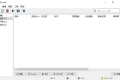共计 2661 个字符,预计需要花费 7 分钟才能阅读完成。
Snipaste 是作者花三年时间打磨出的截图工具,正是因为执着,和将一件事做到极致的匠人精神,造就了这款截图工具。一句话概括就是“简单易用却又强大到让人惊叹的 免费屏幕截图软件”。更可贵的是它还是一款完全免费的软件,同时无广告无绑定,确实是一款良心之作!
基本操作演示
话不多说,先体验一下 Snipaste 的神奇之处
智能截图:自动检测界面元素边界
这一细节功能真心值无数个赞!相比大多数截屏软件只能检测整个应用窗口边界,Snipaste 对界面元素的判定让你操作时可以更加精准快捷,下面的动图就可以让你直观地感受到这个功能的强大之处。
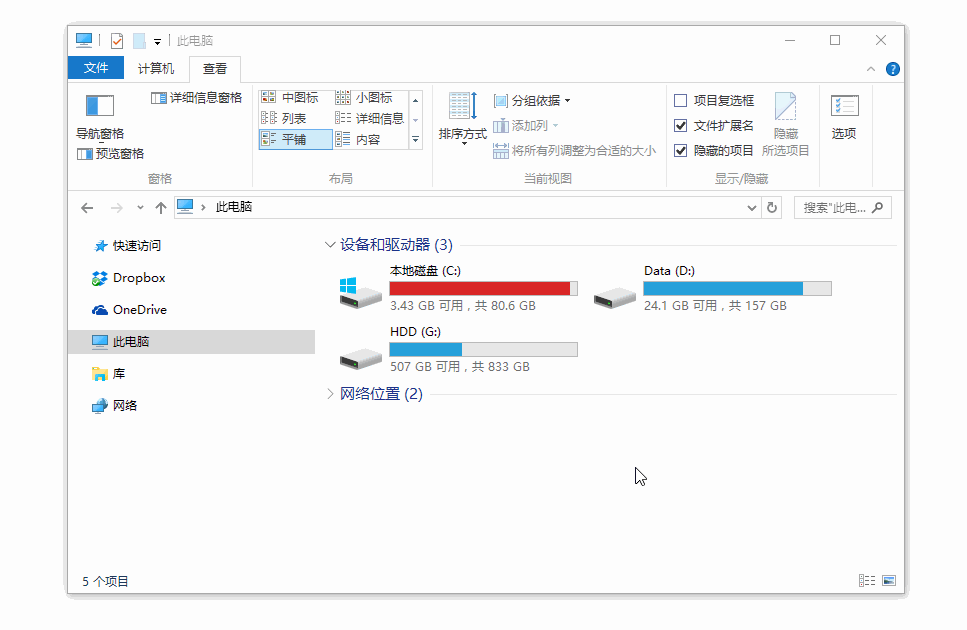
精确控制截图范围
你可以可用鼠标拖放或者键盘快捷键移动或调整截图框大小,实现截图取景框的像素级精准移动。
- 键盘
w/s/a/d可以移动光标上下左右精确移动 Shift↑/↓/←/→缩小截图区域Ctrl↑/↓/←/→扩大截图区域
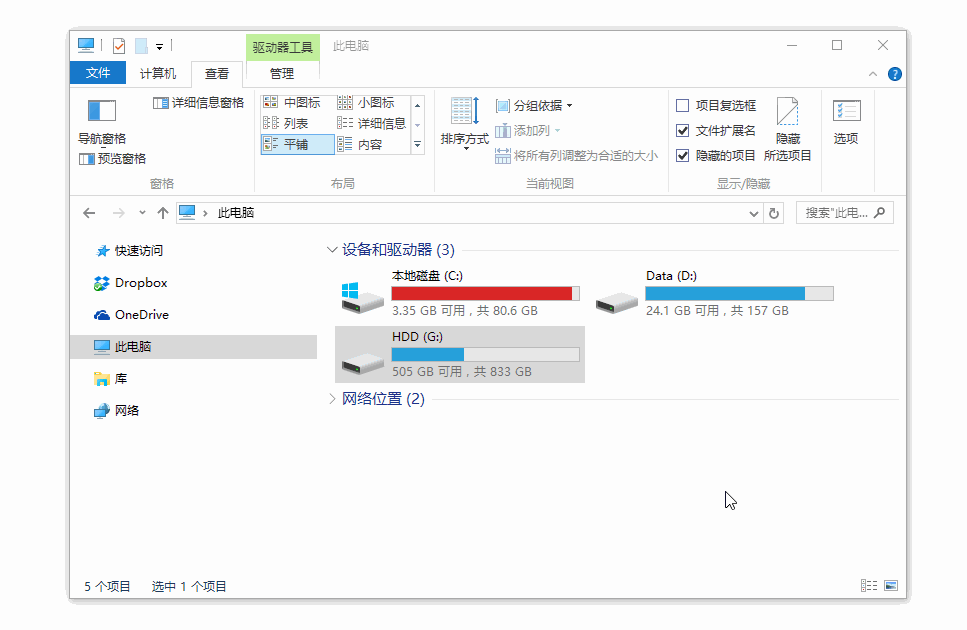
屏幕截图过程回放
屏幕截图过程回放功能不只是回放全屏的截图,之前截图中的画图编辑的过程也能完全重现
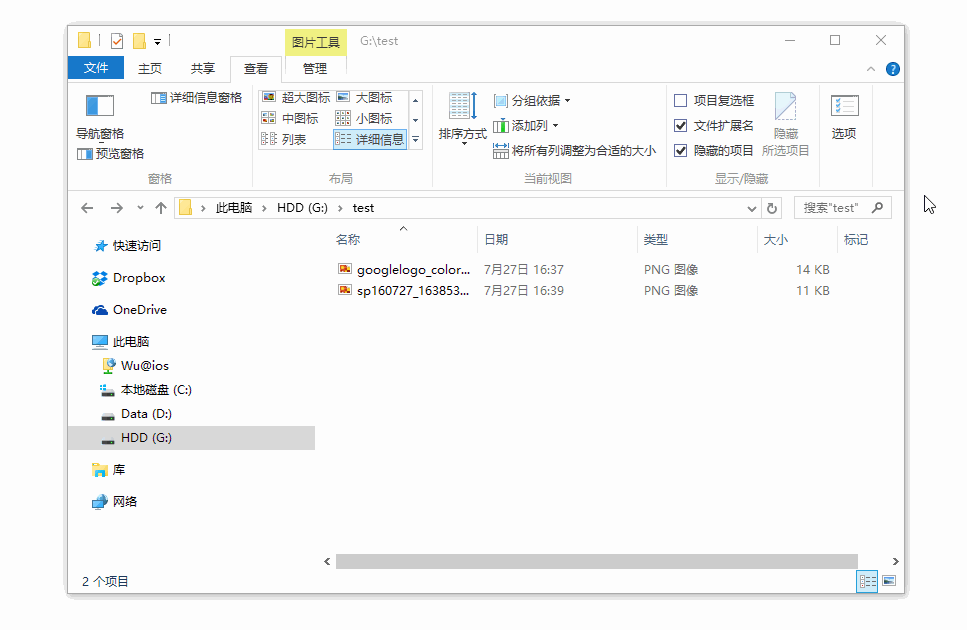
屏幕取色
先按下 F1 开始截图,然后对准想要取色的地方,按下键盘 C 键即可获取当前像素点的 RGB 颜色值
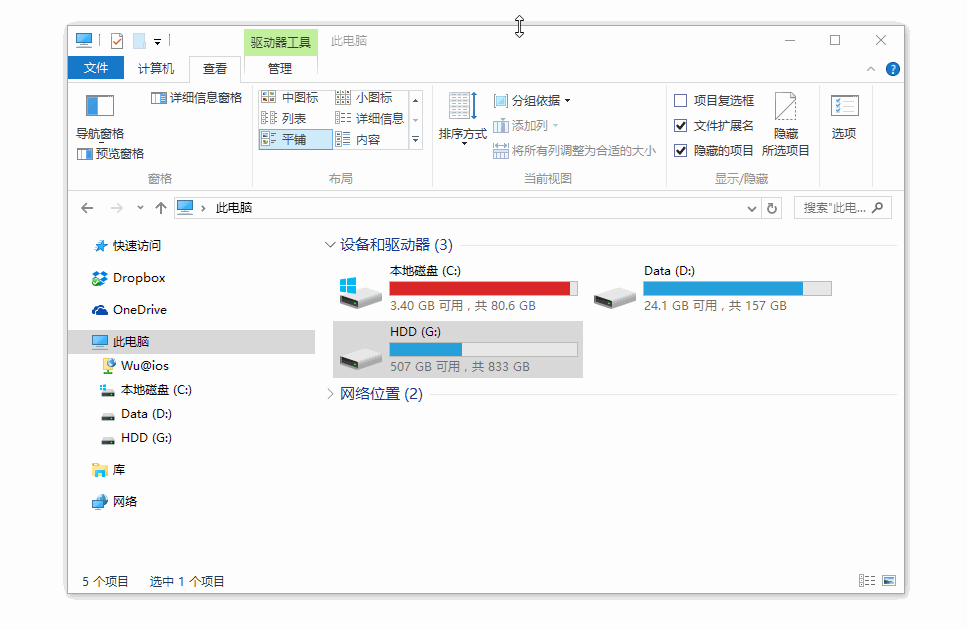
当你取色完成之后,你还可以把颜色值复制出来 (支持 RGB、HEX 等格式)
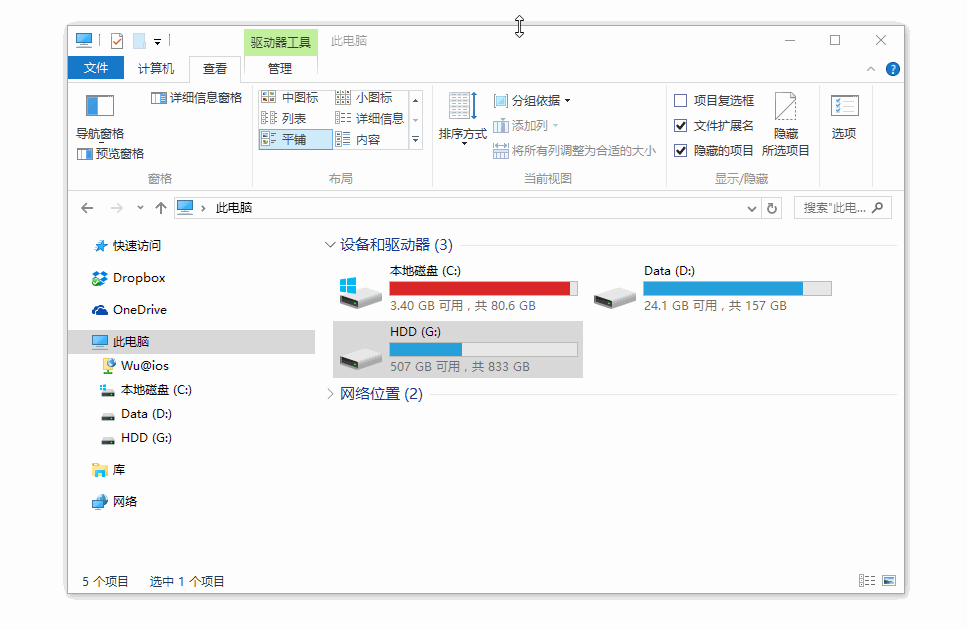
帖图功能
贴图是 Snipaste 一个很有特色的功能。它可以把截图的结果或者本地的图片变成一个活动的无边框窗口贴在屏幕上展示、暂存、取色或进一步编辑等。活用贴图功能的妙处有很多,而且非常适合多显示器的用户!
什么是贴图功能:
不管是打开本地图片,还是截图结果,Snipaste 都会以「贴图」窗口的形式显示出来。
对贴图窗口进行旋转、缩放、设置半透明显示、鼠标穿透等
- 缩放 (
鼠标滚轮或者键盘-),这组操作对于 GIF 图片则是加速 / 减速 - 旋转 (键盘
1/2),对于 GIF 图片则是 上一帧 / 下一帧 - 设置透明度 (
Ctrl鼠标滚轮或者键盘Ctrl-) - 鼠标穿透 (键盘
F3) - 编辑图像 (
空格键) - 隐藏 (鼠标左键双击)
- 销毁 (在右键菜单里)
- 取色 (键盘
Alt)
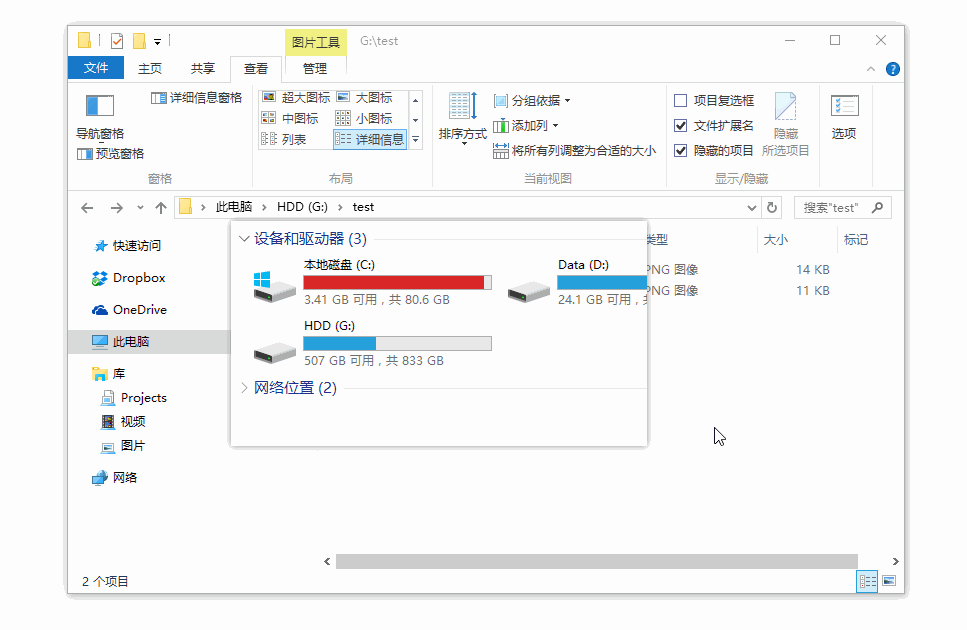
标注:贴图截图编辑、图片标注功能
软件的加文字注释、箭头、框框标识、添加标注等非常方便。Snipaste 提供了丰富的画图工具:矩形、椭圆、线条、铅笔、马克笔、文字工具、马赛克、高斯模糊、橡皮擦以及重做 / 撤销等功能。
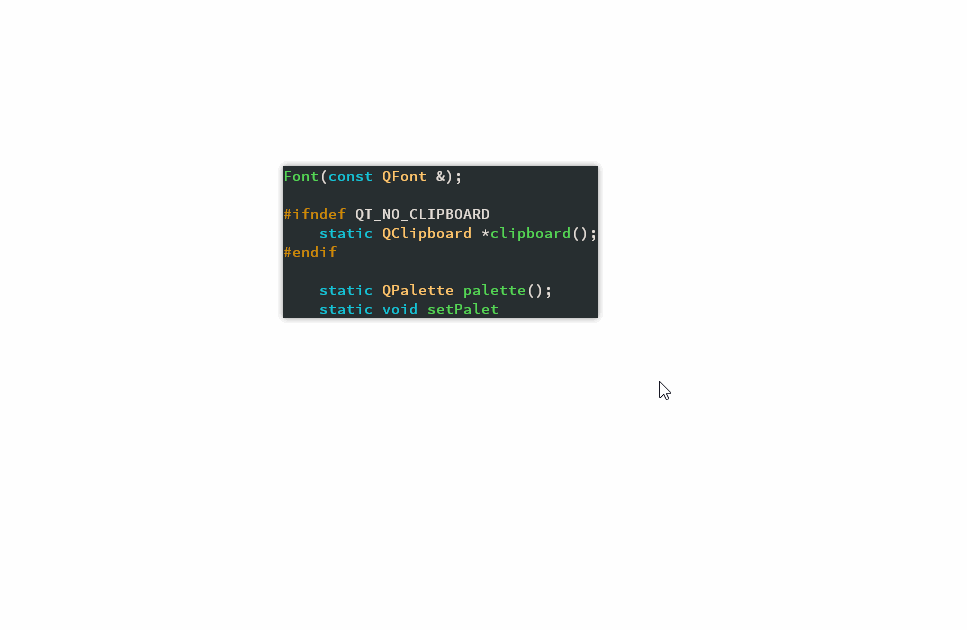 当然也有马克笔、马赛克、高斯模糊、橡皮擦等功能。
当然也有马克笔、马赛克、高斯模糊、橡皮擦等功能。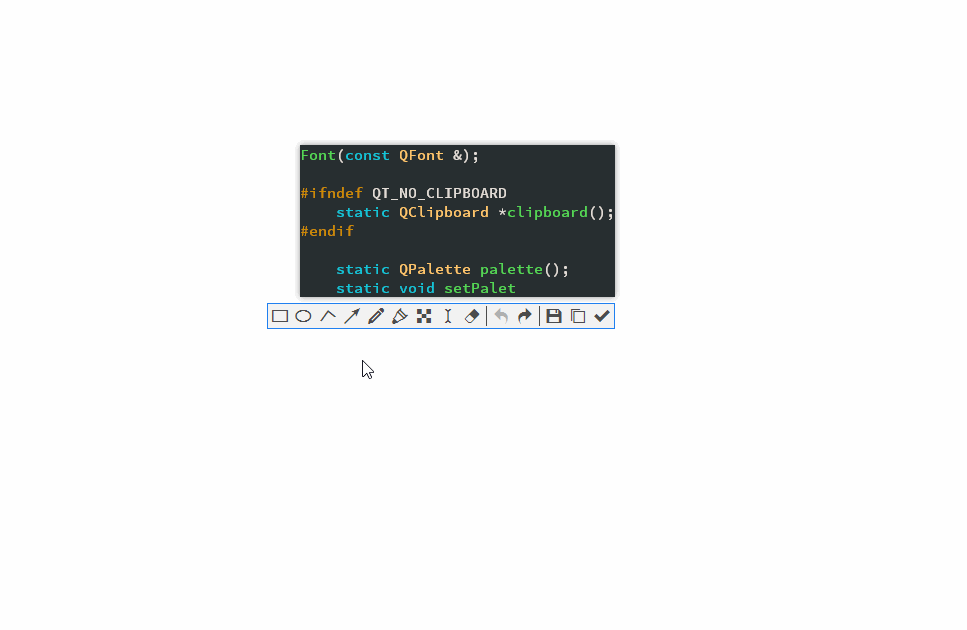 截图和贴图也可以更加紧密结合,直接截图后变成贴图供 编辑 使用。
截图和贴图也可以更加紧密结合,直接截图后变成贴图供 编辑 使用。
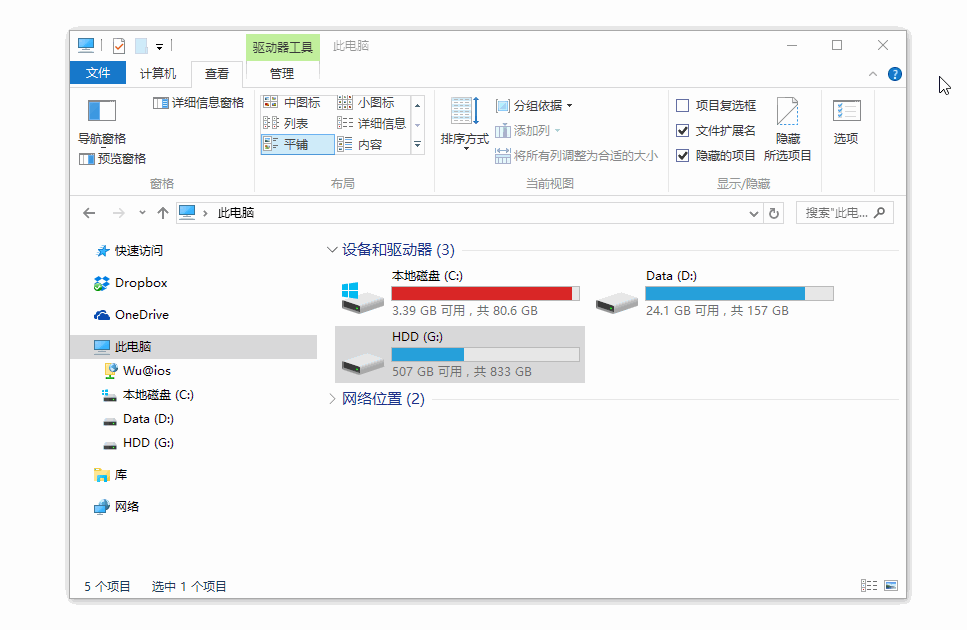
将剪贴板中的文字、图像、HTML 内容一键快速转换成图片
「文字转图片」是 Snipaste 非常神奇独特的一个功能!当你复制一段纯文本或者一段 HTML 格式的富文本之后,按下 F2 一键就能「把文字内容瞬间转换成图片」并以贴图的形式显示在桌面供你进一步使用。
复制纯文本后,按下 F2 键迅速将文字转换成图片
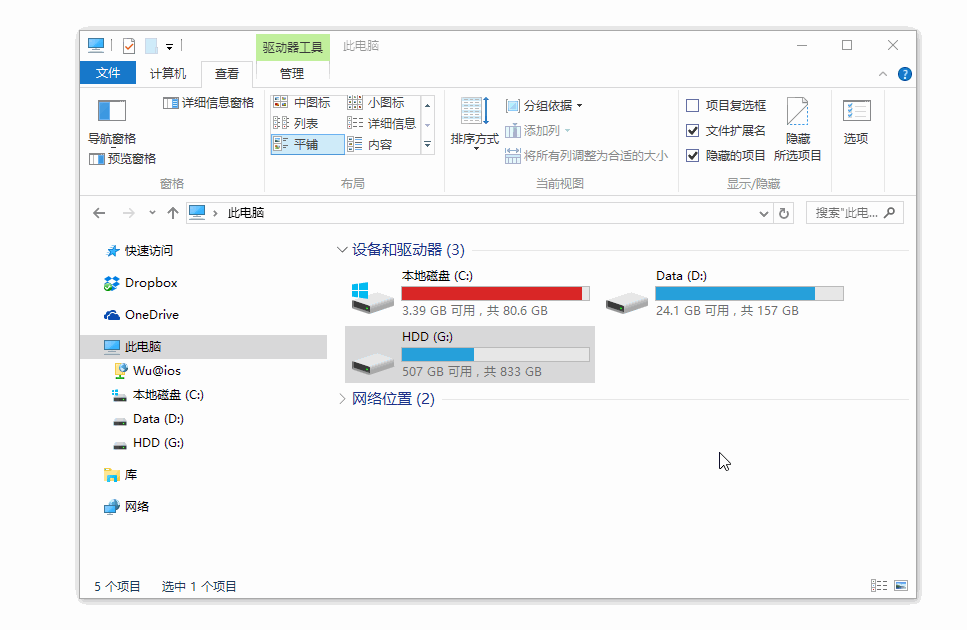
HTML 格式的富文本也可以转换成图片。
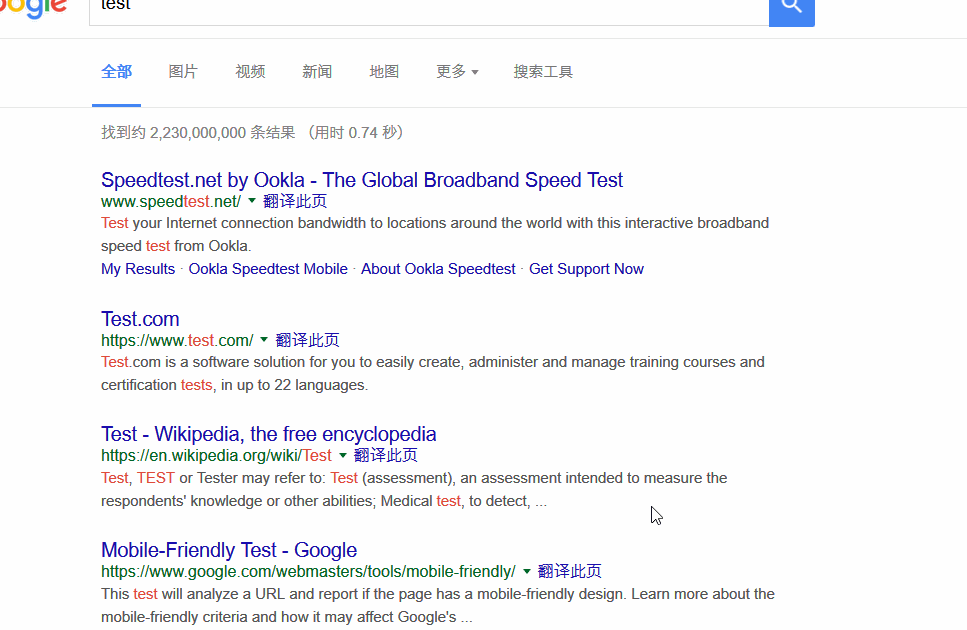
配合支持 HTML 格式复制的代码编辑器使用更佳,比如 Visual Studio,程序员们表示爽歪歪。
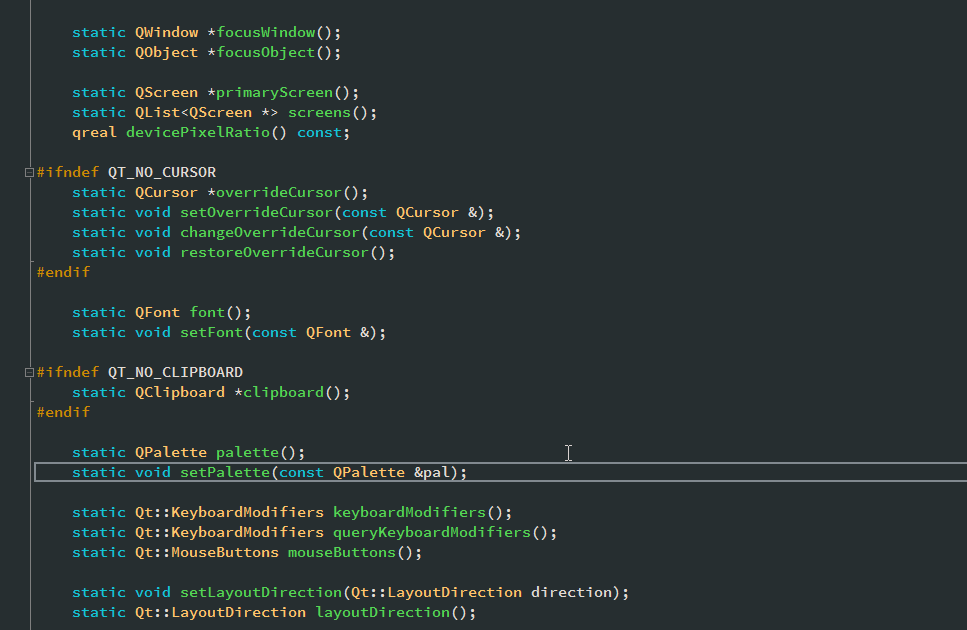
其他功能:
Snipaste 还有很炫酷一点的是可以支持在贴图窗口上播放 GIF 动画!帅不?!
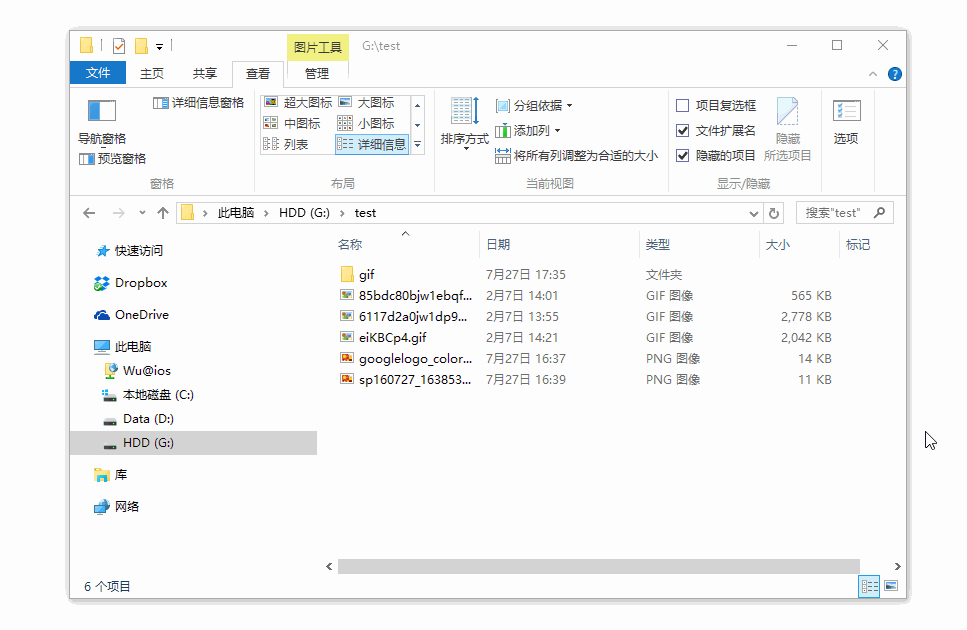
专业版
作者也提供了专业版的购买,免费版功能就已经够多了,专业版适合高级用户,或者是愿意支持作者的用户选购。
Snipaste 2.0 专业版已经可从 微软商店版 内购 获得!定价 99 CNY / 19.99 USD。
截图相关
超级截屏
无需占用任何全局快捷键即可进行截图!
设置界面:
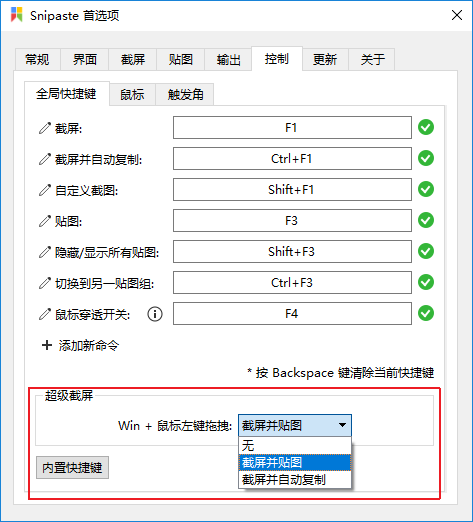
于是只需按下 Win 鼠标拖拽即可完成截图:
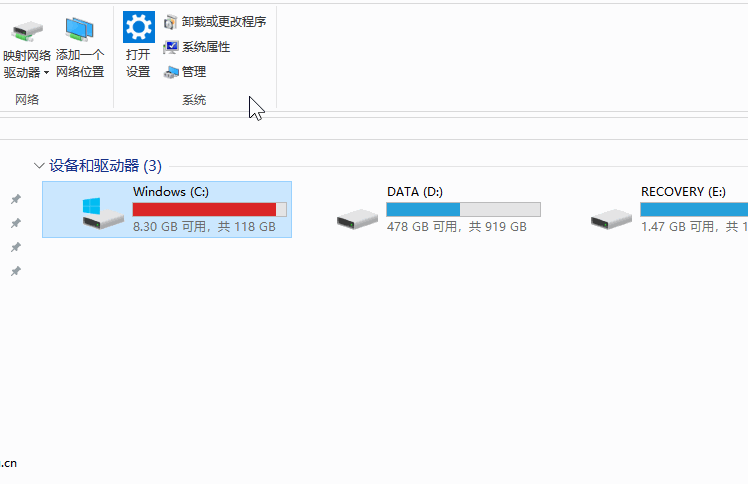
截图时选择父 / 子元素
截图时通过滚轮可以自动框选父元素、子元素,再也不怕框不到想要的元素了。
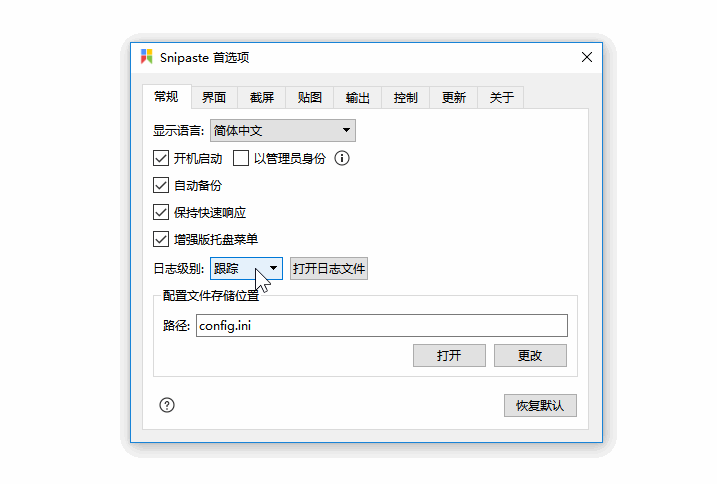
截图时手动输入截图尺寸
自定义截图对话框可以在开始截图前指定截图的尺寸,这项功能免费版即提供:
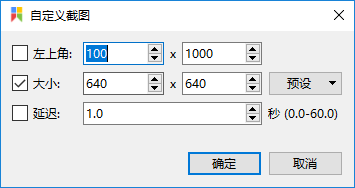
专业版提供的是,进入截图后,也可以通过点击截图尺寸图标进行区域大小的指定:
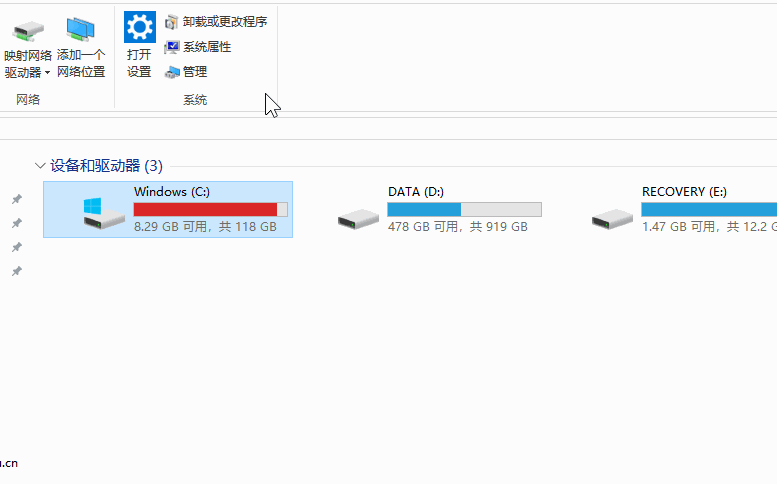
贴图相关
贴图支持右键框选进行缩略图
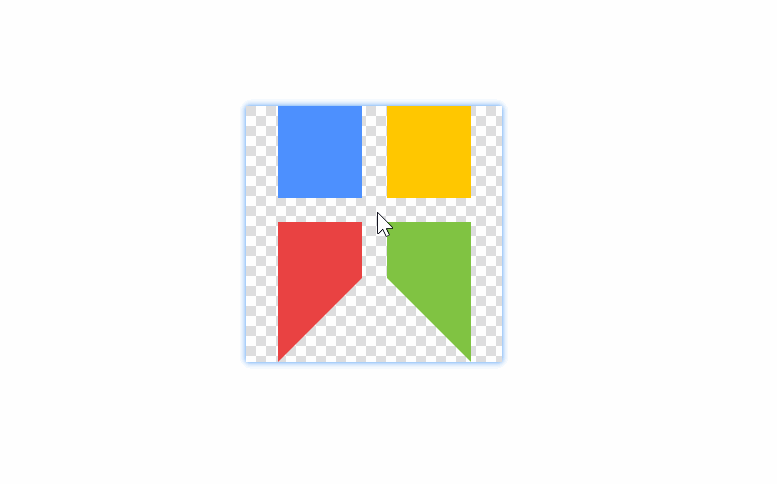
裁剪贴图
可以对缩略图进行裁剪:
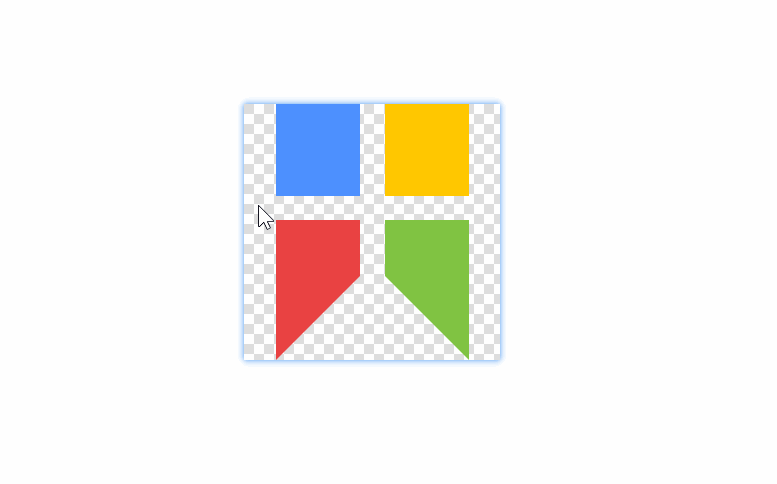
贴图多选操作
按住 Ctrl 再点击贴图可以进行多选,之后可以进行批量移动 / 透明度调整 /…
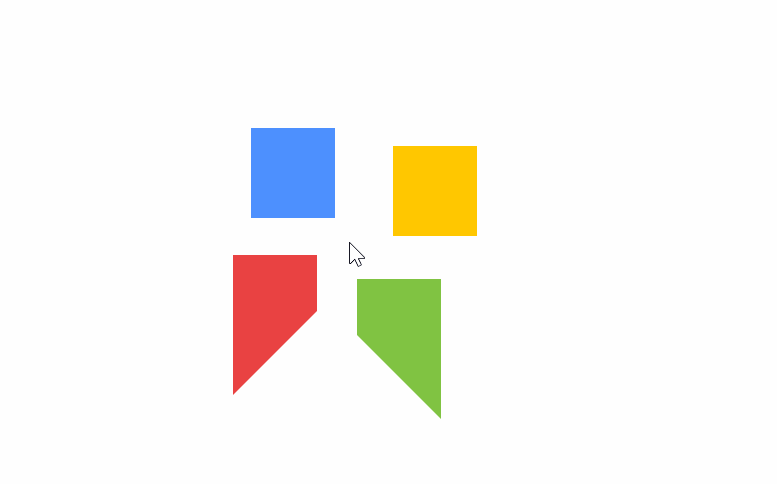
贴图支持粘贴 / 拖拽网页图片
支持 Firefox/Chrome/Edge 浏览器,支持方式:
- 通过图片右键菜单”复制图像”,然后快捷键贴图
- 直接拖拽到已有贴图
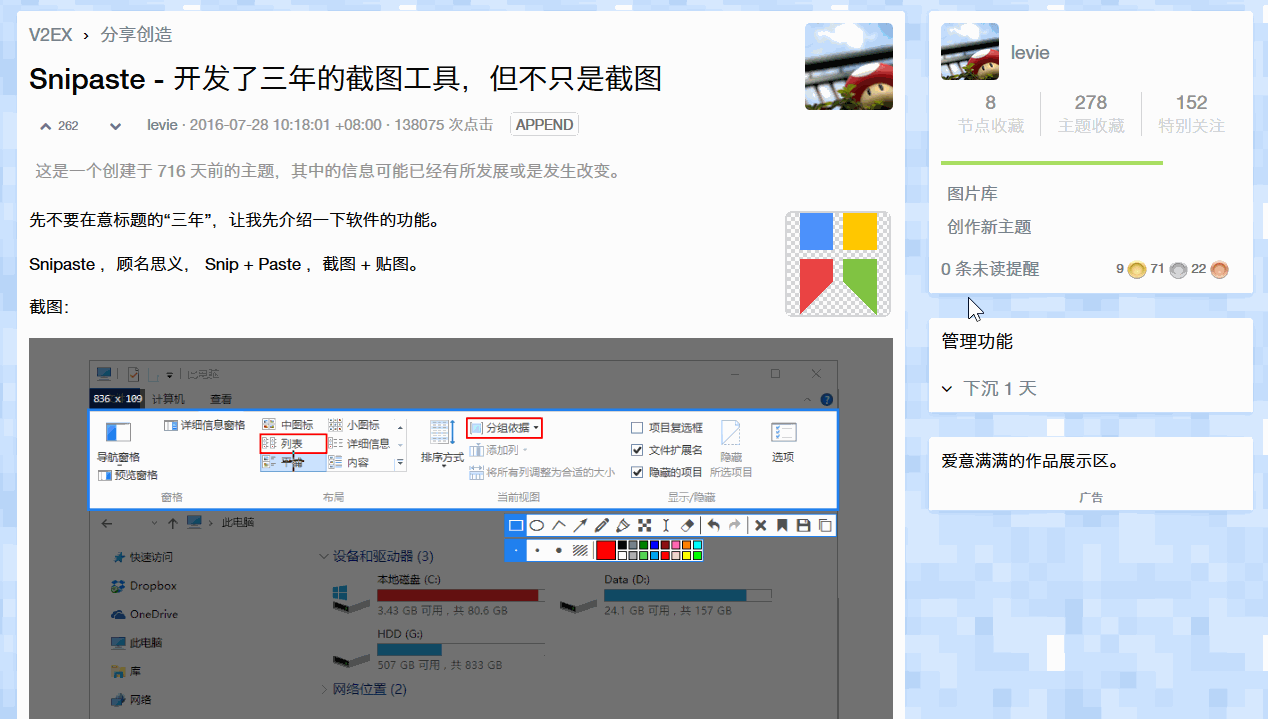
(此功能需联网权限)
solo 模式
solo 模式是指暂时只显示某个贴图,隐藏其他贴图(这些贴图不会丢失)。
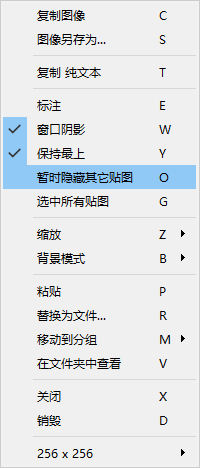
可配合贴图多选操作,只显示选中的多个贴图:
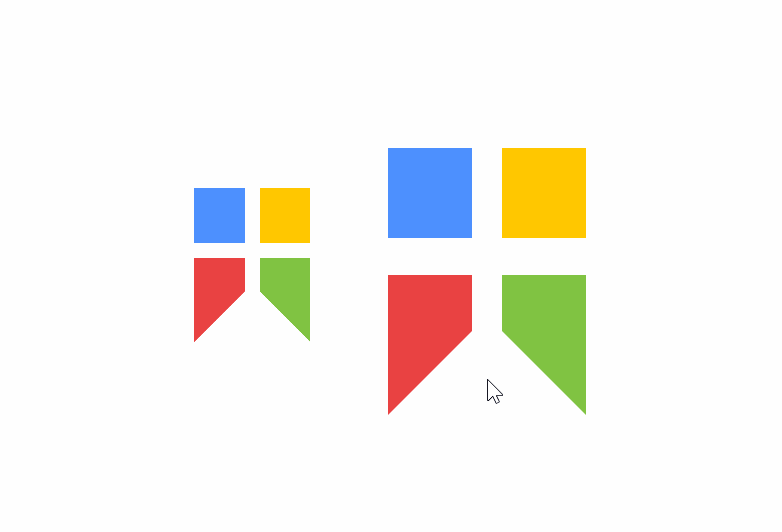
贴图背景模式(透明、伪透明、暗色棋盘、亮色棋盘)
用户可以指定贴图的默认背景模式:
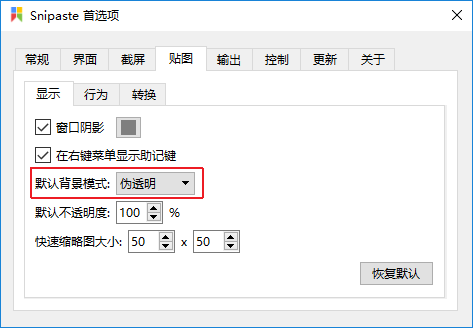
也可以单独更改某张贴图:
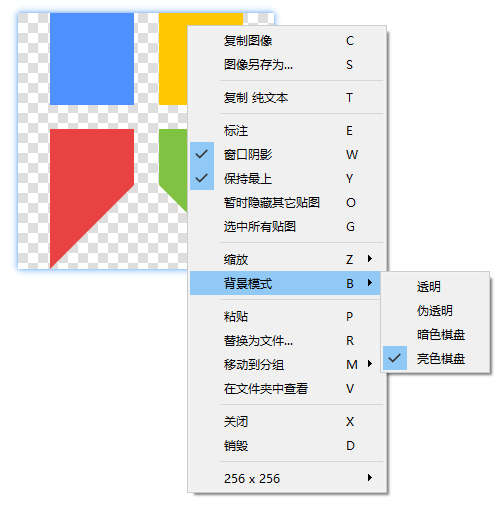
四种背景模式:
- 透明:贴图中透明背景完全不绘制,鼠标无法点击透明部分
- 伪透明:透明背景依旧透明,但鼠标可以点击透明部分,方便移动贴图
- 暗色棋盘:以暗色棋盘绘制透明区域
- 亮色棋盘:以亮色棋盘绘制透明区域(上图所示)
贴图置顶开关
可以单独设置某个贴图是否置顶:
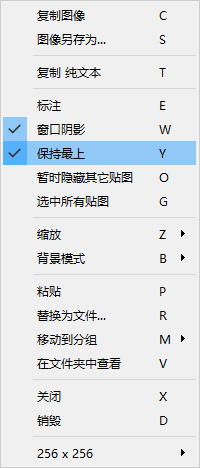
贴图按 5 进行灰度显示
过去在贴图上按 1、2、3、4 可以对贴图进行旋转 / 镜像,现在按 5 则可以对贴图进行灰度显示切换。
编辑颜色卡片
如果贴图是颜色卡片,可以更改其颜色值。
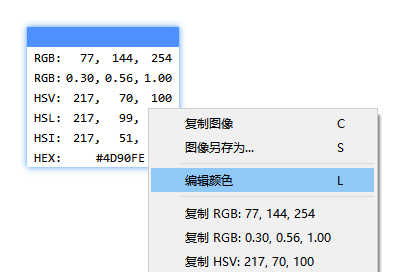
贴图组管理
可集中对贴图组进行添加、删除、重命名、排序操作。
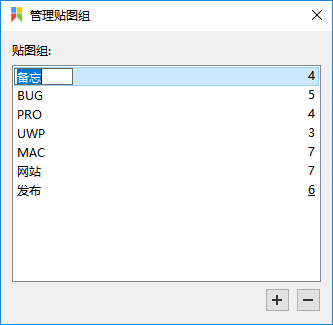
标注相关
二次编辑标注形状
当涂鸦工具栏选中某一类型的标注形状时,此时选中同类型的已绘制好的形状进行二次编辑,并支持 Ctrl C复制当前选中的形状,然后 Ctrl V 粘贴出来,Del 删除。
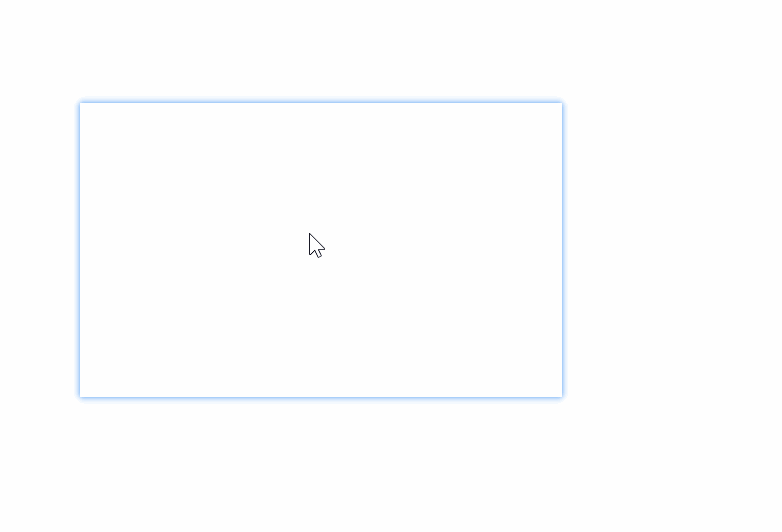
工具条颜色图标可拖动 / 可滚动滚轮调整颜色透明度
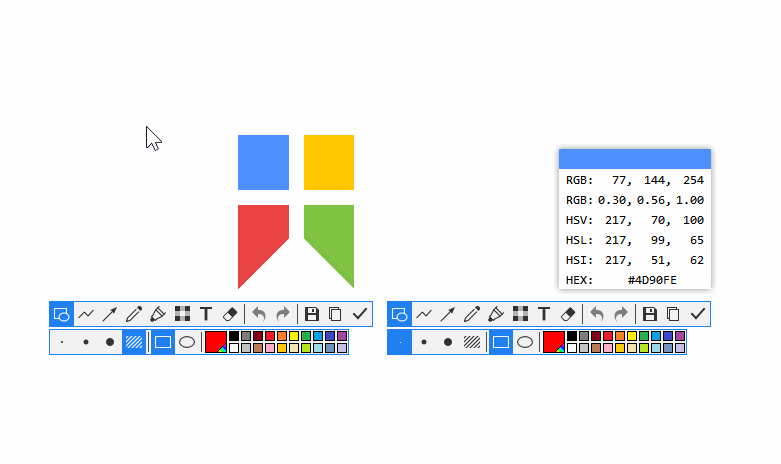
独立记忆每种标注形状的颜色
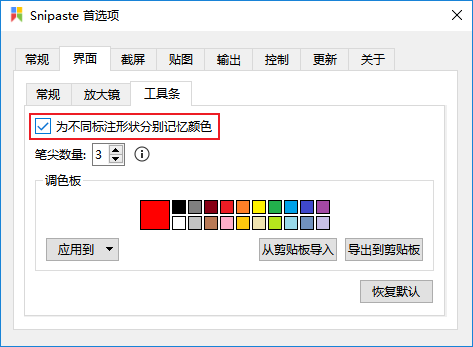
其他
复制图片时同时复制图像内容和图片文件
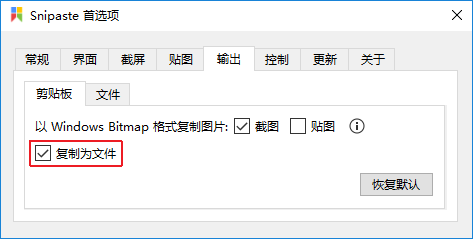
勾上此选项后,每当复制了截图 / 贴图,图片会同时以文件的形式放在剪贴板中,这意味着你之后不仅可以粘贴图片到聊天窗口,还可以直接在文件管理器里按 Ctrl V 将其保存成文件!
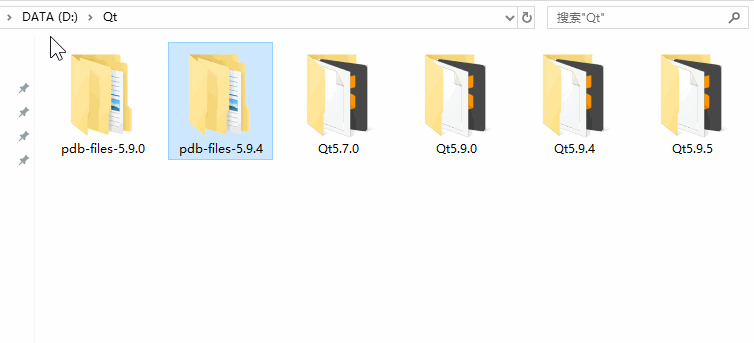
屏幕触发角
当用户将鼠标移动到屏幕四角时,Snipaste 可以执行指定的功能,如图所示:
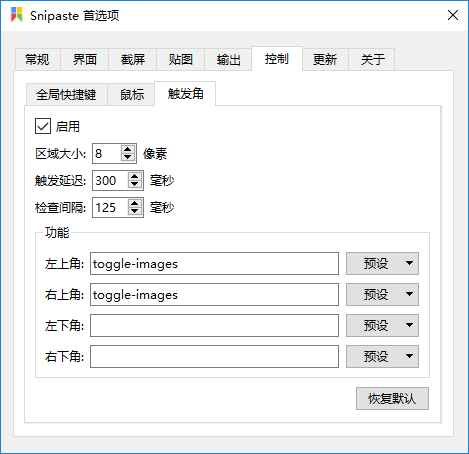
根据上图设置,当鼠标停留在左上角或右上角时,Snipaste 将自动显示 / 隐藏全部贴图,强力推荐~
跨平台
除 windows 版之外,作者还发布了 Mac 版,功能与 windows 版一样的强大,另外 Linux 版也正在研发当中。
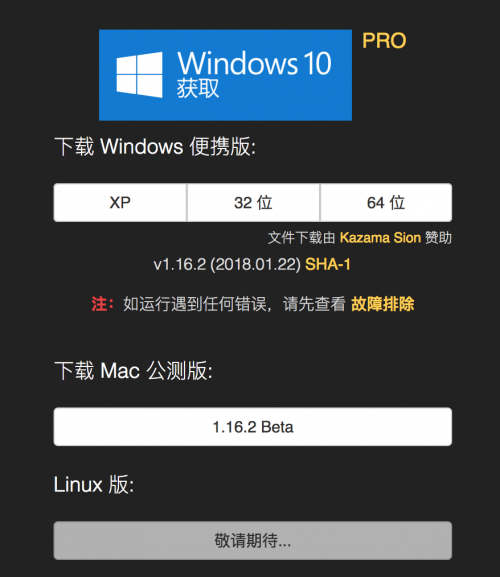
官方地址 / 下载
官方地址:https://zh.snipaste.com/index.html
下载地址:https://zh.snipaste.com/download.html
说明文档:https://docs.snipaste.com/zh-cn/
GitHub 讨论区:https://github.com/Snipaste/feedback