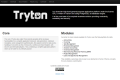共计 1566 个字符,预计需要花费 4 分钟才能阅读完成。
提醒:本文最后更新于 2021-04-10 13:33,文中所关联的信息可能已发生改变,请知悉!
通过这篇完整的搬瓦工图文购买教程攻略,无论我们是新手还是老手,无论我们初次还是若干次的购买过海外主机,无论我们是否熟悉和精通英文,都可以参考。有些时候,我们能够自己购买海外主机或者域名等产品,也是自身能力的提高体现。
注意: 我们需要准备 PayPal 账户、信用卡、支付宝,无需找代购。
如果我们已经购买过,那就很简单可以实现,如果你还没有经历过,那就慢慢往下看,因为有些小技巧还是需要我们注意的。
搬瓦工目前的套餐比较多,根据虚拟类型和地区分成了不同的套餐,每一类的套餐又有从低到高的不同配置,满足不同用户的需求。当然,后台也可以自助升级套餐和切换机房,这也是一大优点。这篇文章就分类汇总一下目前搬瓦工所有的套餐。由于搬瓦工的 Cart 页面不时的会变动一下,增加或者删减套餐。
所有套餐预览:点击前往
首先说明一下,所有的套餐均为 SSD 硬盘,RAID 10,1 Gigabit 网络端口,1 IPv4,KiwiVM 控制面板。
第一、选择对应且需要的 VPS 方案
在下面的 VPS 方案中,选择自己需要的内存、流量和硬盘方案,且需要点击直达链接才可以购买,因为这样新注册 / 登录账户的时候无需输入验证码信息。
- 内存:512MB
- 硬盘:10GB SSD
- 流量:500GB/ 月
- 价格:年 $29.99
第二、核对方案配置以及选择时间期限和机房
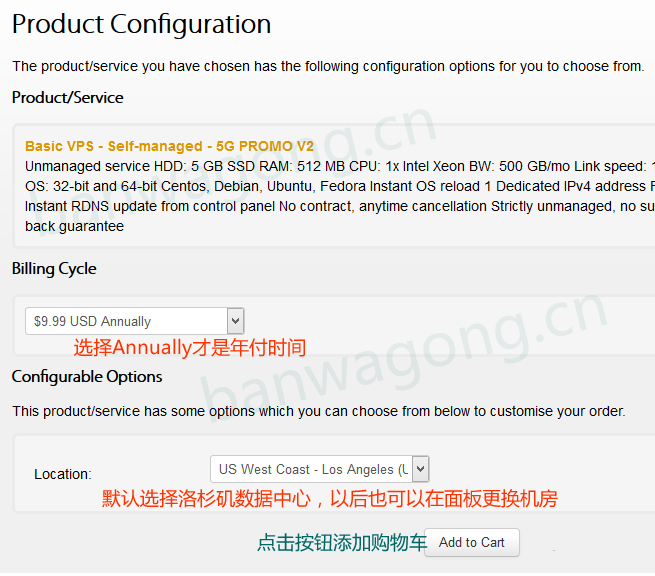
我们然后会看到上图所示的界面,根据图示我们需要确定选择的方案以及时间,默认是洛杉矶机房,我们也可以选择其他的几个机房之一,点击 ”ADD TO CART” 添加购物车。
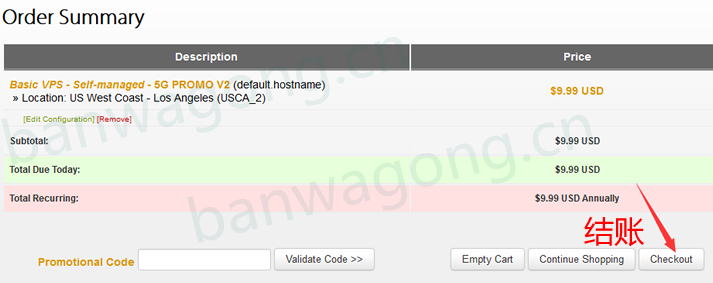
搬瓦工优惠码:当前我们可以使用 IAMSMART5TDT48 优惠码再节省 5%
核对我们选择方案的价格,没有问题后点击 CHECKOUT 结账。
第三、登录或者新注册搬瓦工账户
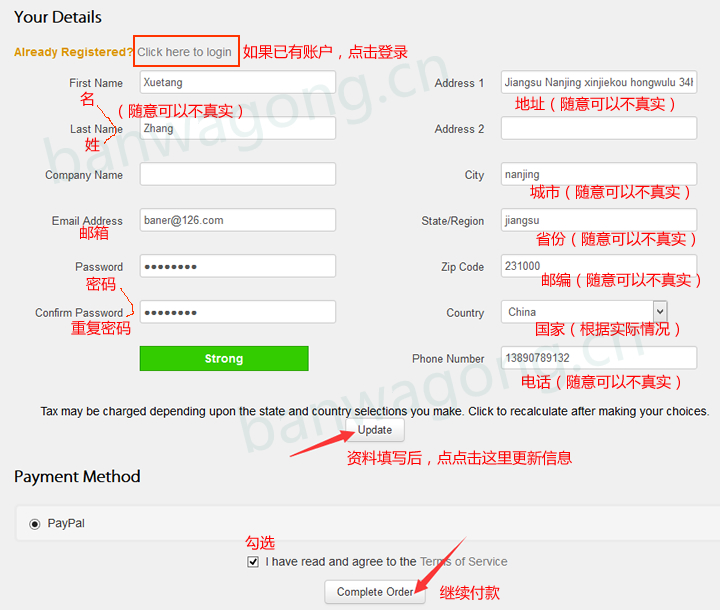
根据上图,如果我们有过账户,可以直接点击 ”Click here to login” 登录以及付款就可以,如果还没有账户则需要注册账户。个人信息不要真实的,但也不能太离谱和乱写字符出来,好歹也要稍微用点拼音。
Tip: 我们不能用代理 IP 登录注册账户,国家需要真实,不要乱选择。第四、付款成功以及使用
目前只支持 Paypal 付款,所以我们需要有账户,如果没有可以注册,且可以用账户余额,也可以绑定信用卡、银联支付,如果实在没有办法,可以 联系我们 进行代购。
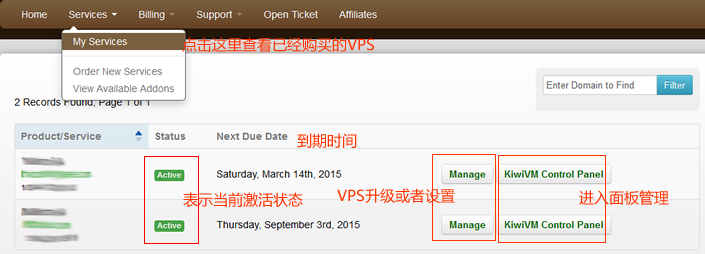
稍等一分钟左右,我们登录搬瓦工账户后台,就可以看到已经成功后买到的 VPS 主机,我们可以登录面板使用。