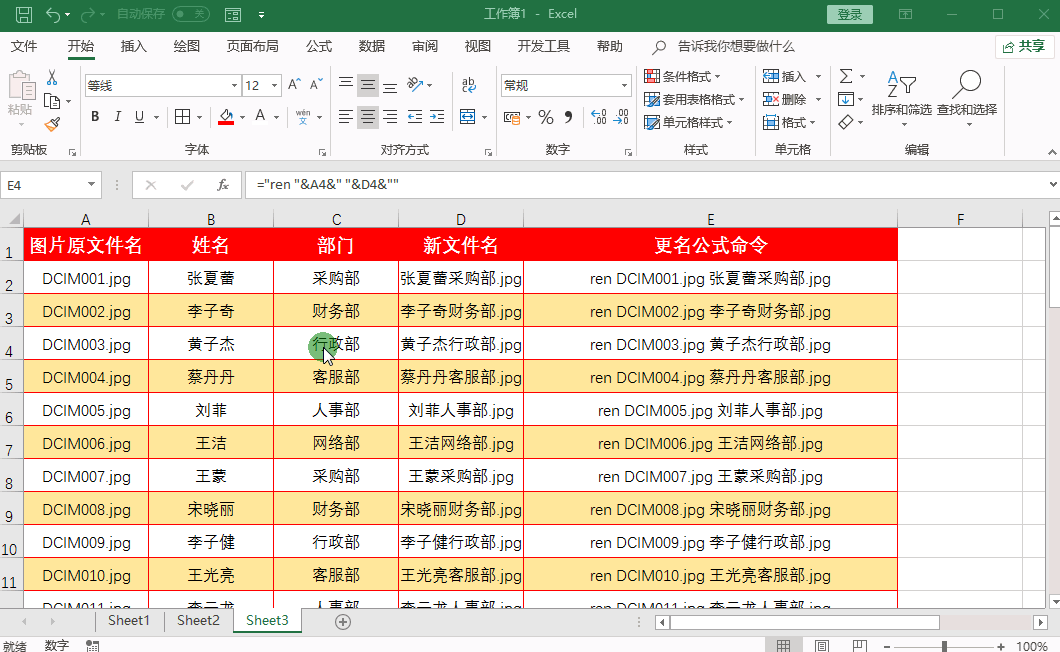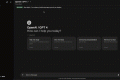共计 573 个字符,预计需要花费 2 分钟才能阅读完成。
第一步:先提取图片原文件名到 Excel 表中。
步骤:按 “Ctrl+A” 全选图片 — 按住 “Shift” 键并点击鼠标右键 — 点击 “复制为路径(A)”— 打开 Excel 表 — 选中 A2 单元格按“Ctrl+V” 粘贴 — 去掉不需要的信息即可。
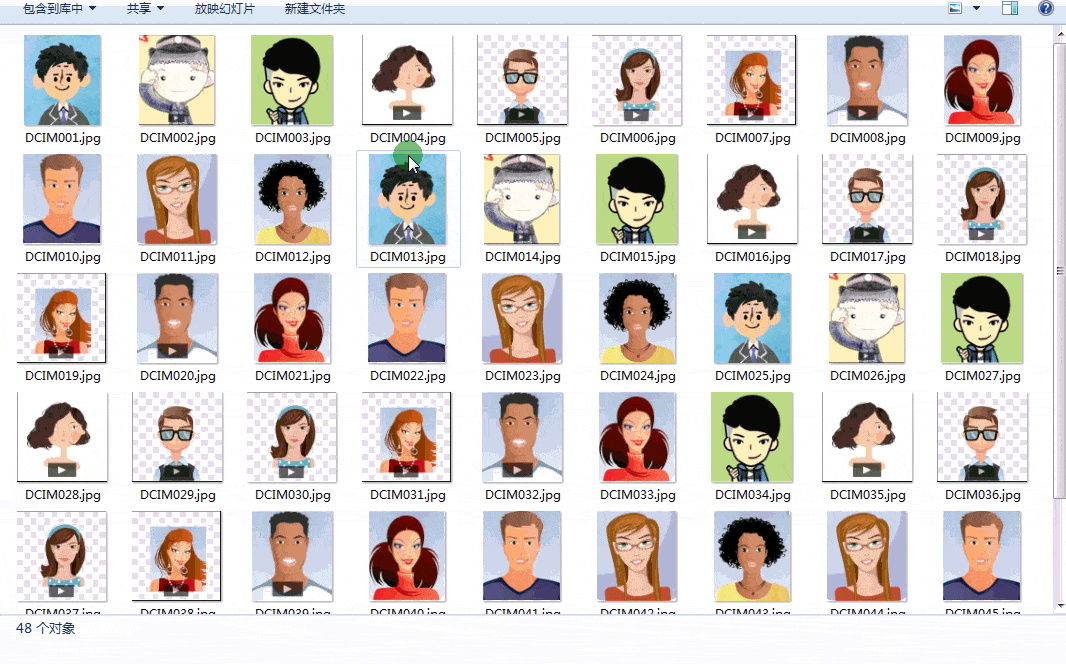
第二步:把准备好的姓名和部门粘贴到 B 列 C 列。
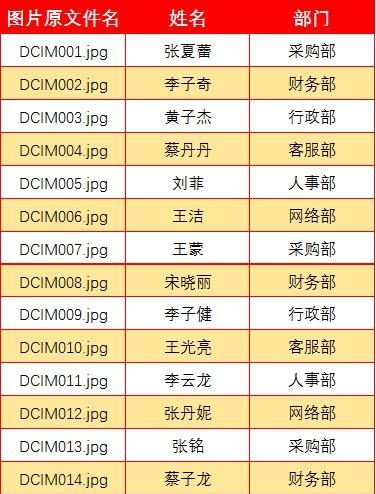
第三步:在 D 列中输入新文件名格式。
步骤:选中 D2 单元格 — 输入一个 “姓名 + 部门.jpg” 的格式(即:张夏蕾采购部.jpg)– 按 “Ctrl+E” 快速填充。
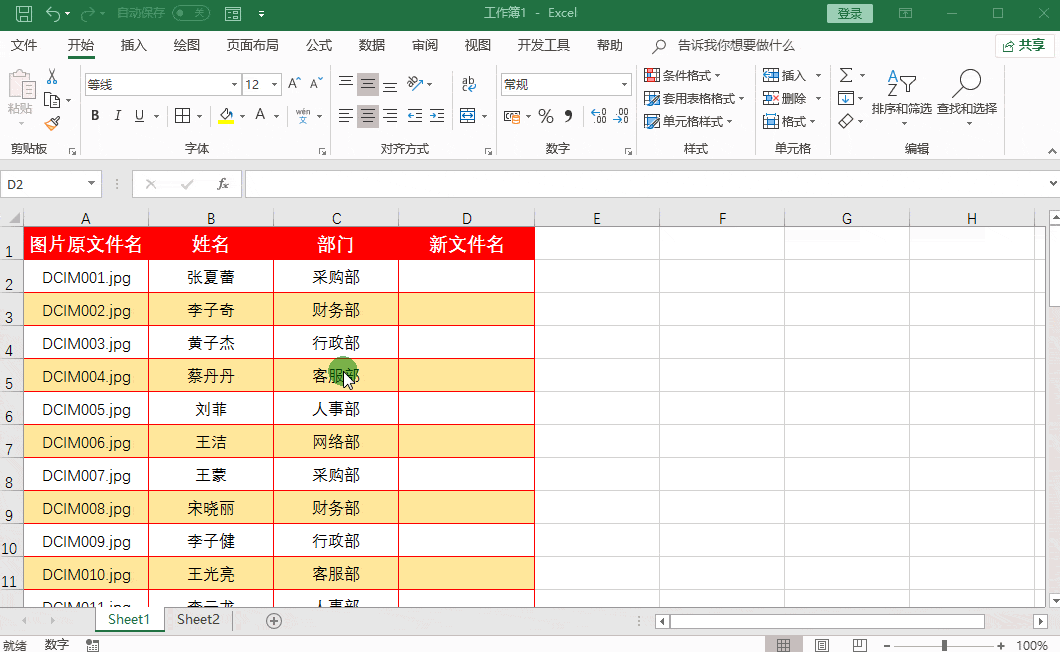
第四步:在 E 列输入更名公式。
步骤:选中 E2 单元格 — 在编辑栏输入公式:“=”ren “&A2&” “&D2&”””— 按回车键 — 鼠标移到 E2 单元格右下角出现 “+” 字往下填充。
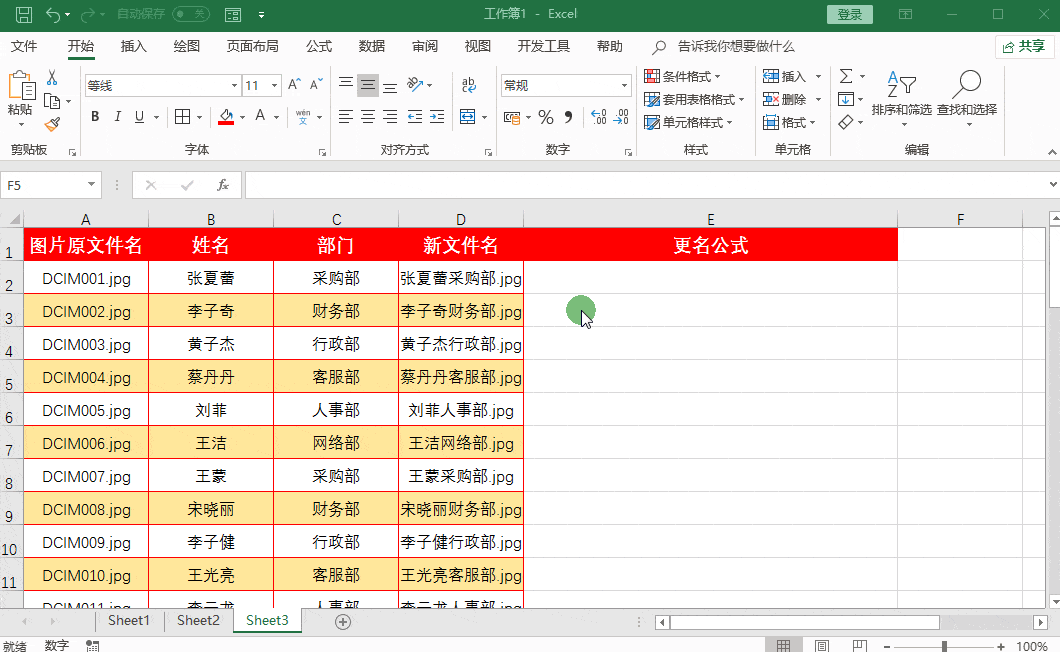
公式应注意:

第五步:新建一个批处理文档命令。
步骤:在与图片同个文件夹内新建一个 txt 文档 — 复制 Excel 表格 E 列的公式命令到 txt 文档中粘贴 — 保存并关闭 txt 文档 — 把 txt 文档的后缀名“.txt” 改为 “.bat”— 保存关闭后 双击“.bat 文件”— 此时图片被批量更改名称了。
注意: 原名字和需要重命名的内容不能有空格, 不然 ren 命令不能识别, 这里搞了 1 个多小时才搞明白, 有空格的话, 最后一步 bat 重命名时一直失败.
http://excel880.com/blog/archives/8296
正文完