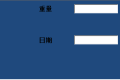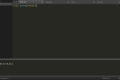共计 5698 个字符,预计需要花费 15 分钟才能阅读完成。
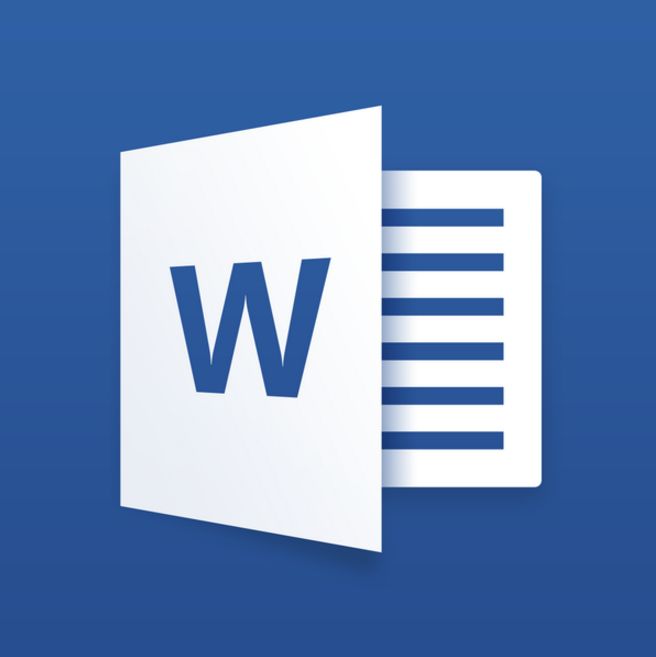
word 作为 office 的一部分,是微软提供的办公文档写作软件。除了文字编辑的功能之外,它还包含很多提高写作效率的自动化功能,目前已成为办公文档、专业论文写作等必不可少的利器。本文内容涵盖了 word 自动化列表、段落文字样式批量设置、图表名称和编号设置、目录设置、制表位等等功能,并一步步教大家打造一个 word 常规模板,阅读完本文后,大家可以自己配置专属的文本模板,并应用到以后的工作中,提高文档写作、格式调整等工作的效率。
本文操作采用 word 2013 版本。
必要的设置
打开 word 软件,先不要着急写文字,先将所有格式标记打开,有助于直接看到页面的排版控制符号。
选择“文件”–“选项”,在选项面板下,选择“显示”–“显示所有格式标记”:
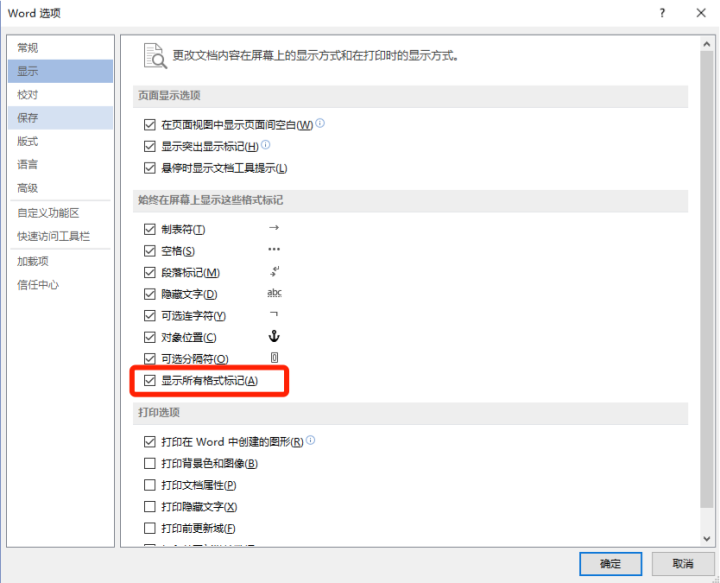
设置样式
这部分包含几个常用样式的设计,包括“标题”、“多级列表”等。
标题样式
注意:这里不涉只讲阿拉伯数字编号,中文章节号的设置问题见文末。
点击“开始”菜单面板下面的“样式”组右下角的按钮,会弹出样式管理器界面,在这个界面下,统一设置样式会方便很多。
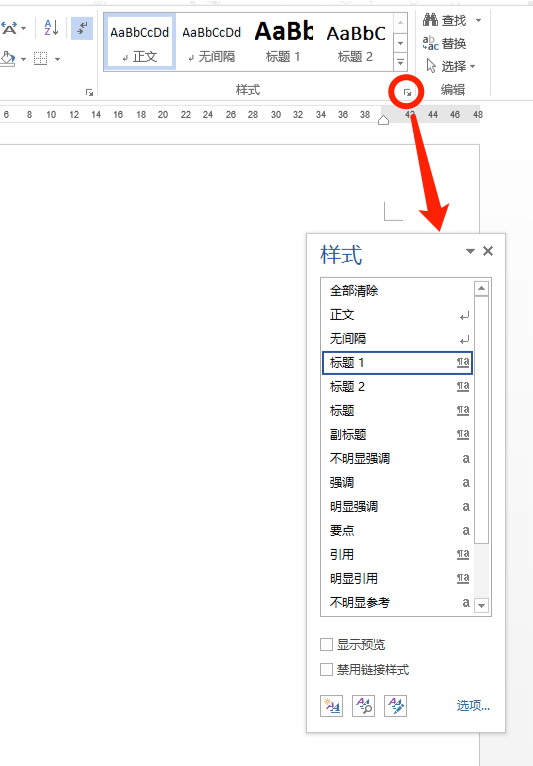
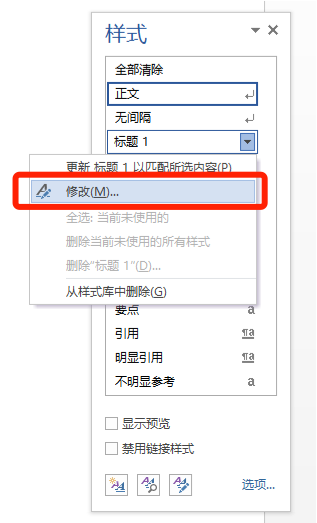
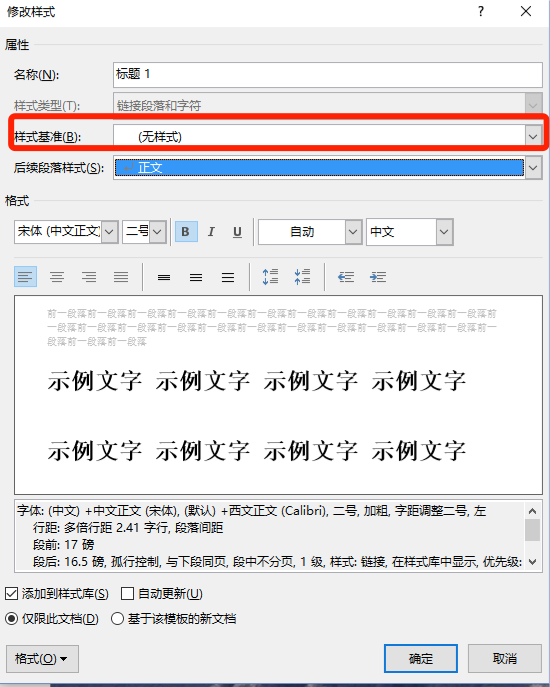
至于,每个标题文字的格式设置,我就不细说了,大家自己按照要求修改好就行。
OK,按照上面的步骤,分别设置好 1~4 级标题样式(也可以设置到 5 级、6 级,自己开心就好)。
多级列表
设置好了标题样式,多级列表就是直接应用在标题上面的,如“1.1”、“1.1.1”等等这种。
千万不要手动把这些编号打上去,否则自动编号功能就会出错,一旦编号过多,人工修改很麻烦还容易出问题!
打开“开始”菜单下面的“段落”组,选择多级列表下拉菜单,然后选择“定义新的多级列表”。
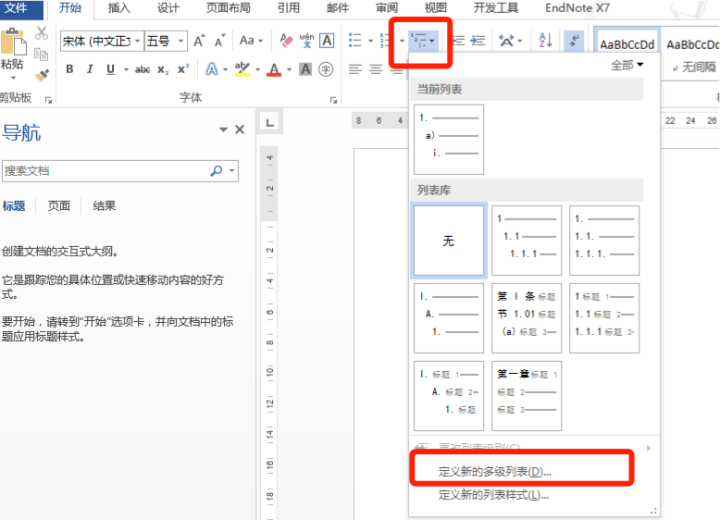
打开“定义新多级列表”面板后,先选择左下角的“更多”按钮,显示面板的全貌。
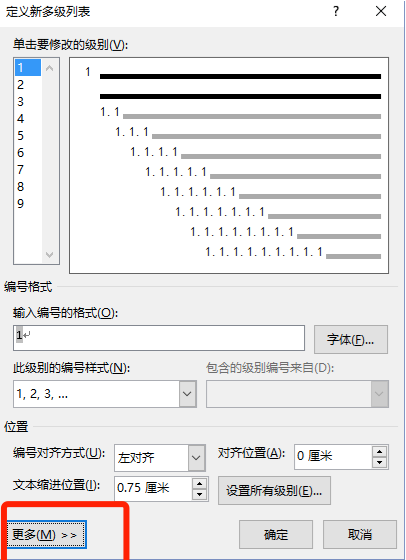
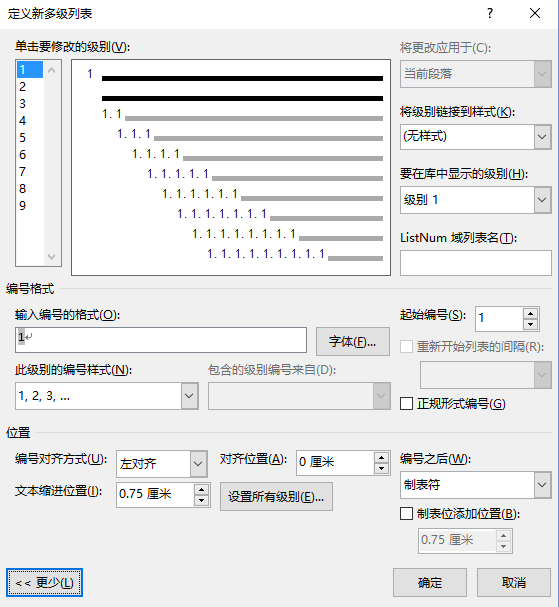
一般来说,我们的文档标题列表是没有缩进的,但是 word 默认却是一级级缩进的,所以我们先把这些缩进干掉。(当然,你也可以保留缩进,你开心就好)
选择列表 1,将文本的缩进位置改为 0,并将列表 1 链接到“标题 1”样式。还有一个可选的设置,就是编号之后插入“制表符”还是“空格”,这个一般没有做要求,但是我建议还是都设置成“空格”吧。
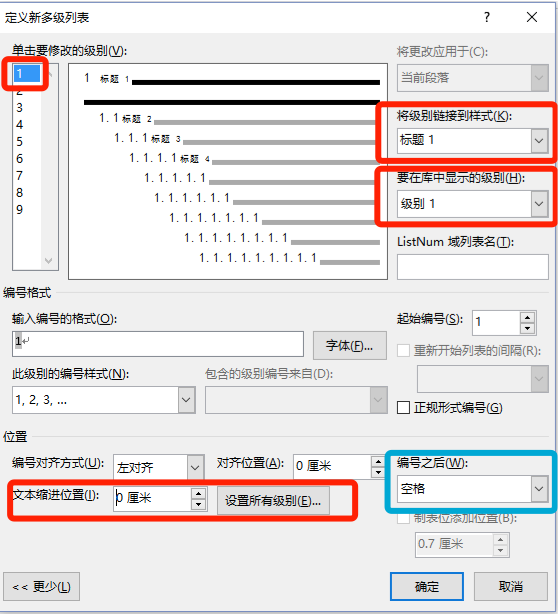
这样就设置好了一级标题的编号,二级、三级标题也是同样,但可以快速设置所有文本的缩进位置。点击“文本缩进位置”右边的“设置所有级别按钮”,在弹出的对话框中,将“每一级的附加缩进量”设置为 0。
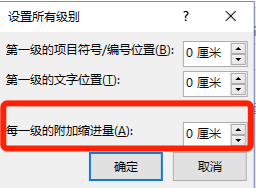
单击确定之后,你就会看到,所有列表的缩进都没有了。
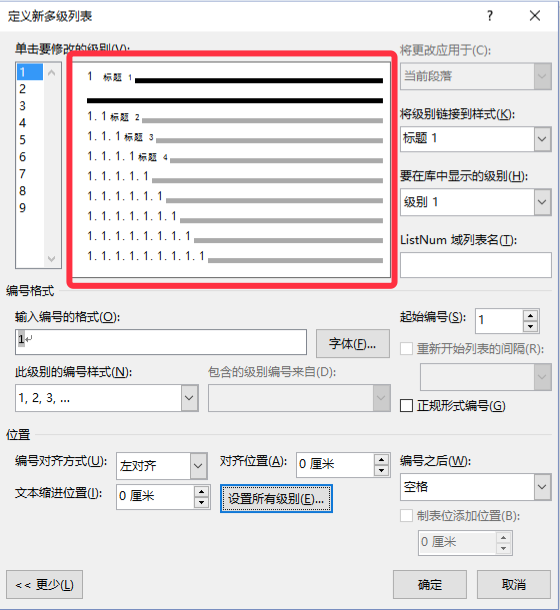
别忘了设置二级、三级、四级列表的链接样式以及库中显示级别。下面只给出二级列表的截图,其余类似。
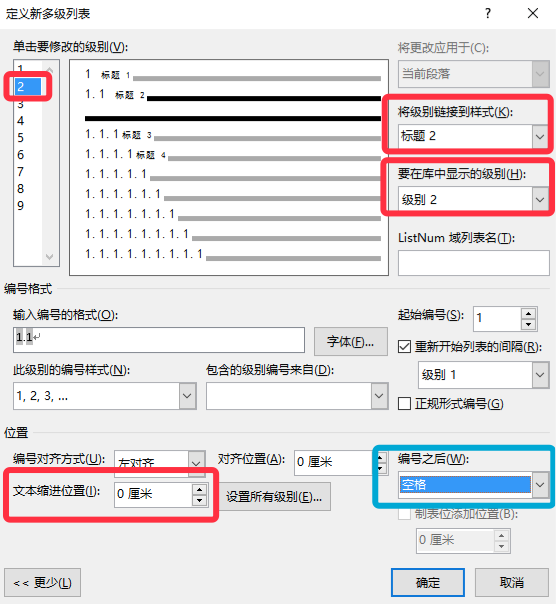
设置好以上的步骤,我们在文档中敲入标题名称,然后应用相应的样式,就会得到如下的结果。
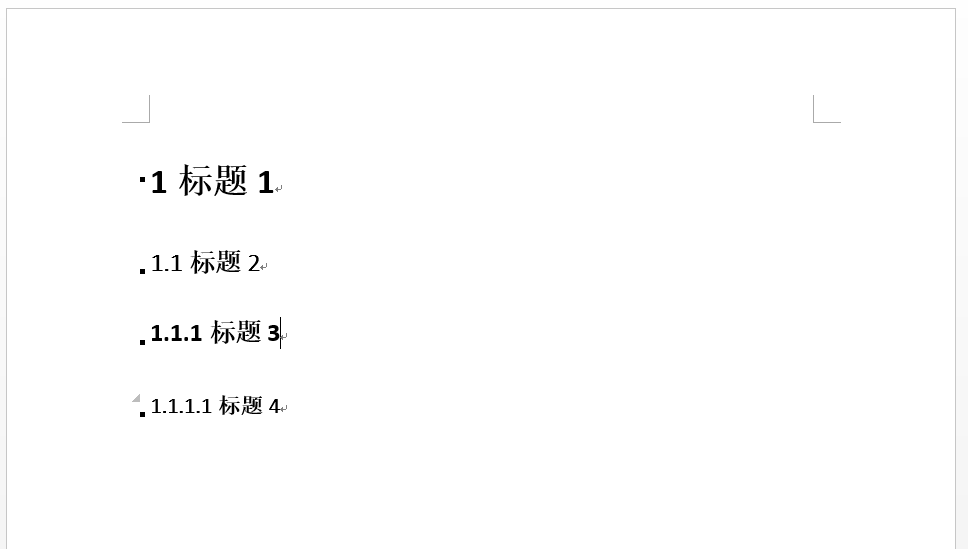
封面
不要再用那么多空格来排版了!
做好了上面的操作,我们先不着急敲入内容,先把封面设置好。
封面的设置,一定不要用空格或者回车来强行排版,难看不说,可能以后修改格式之后会发生排版的问题。所以,建议用表格来设置封面。
选择“插入表格”命令,我这里只插入 4 行,作为示范,具体情况根据你的封面来设置。

把页面视图缩小一点,能够看到整张纸,然后把表格每一行的大小调整一下。
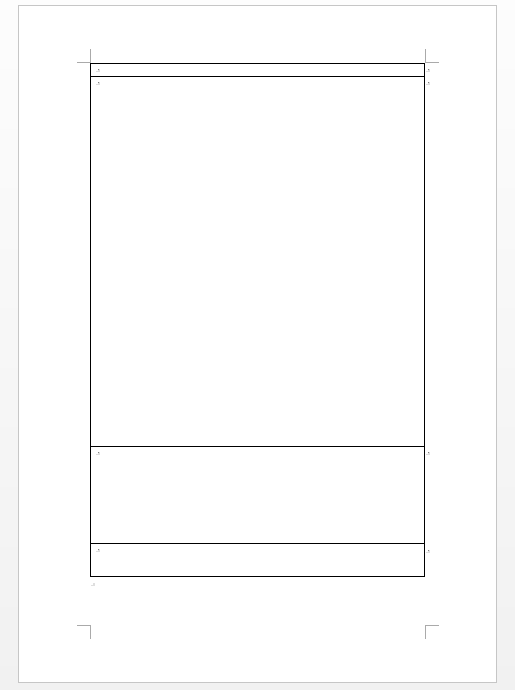
在表格后面空行,插入一个“分节符”,将封面与文档正文断开。
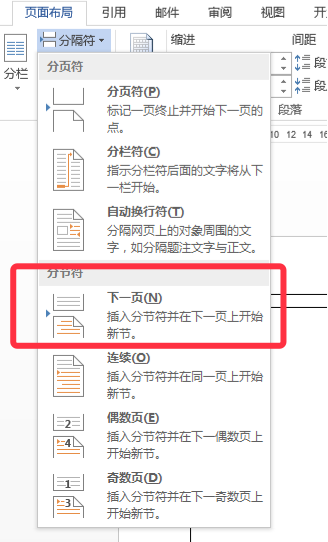
在表格的每一行输入封面的内容,然后调整一下文字在表格中的位置。最后差不多是这样。
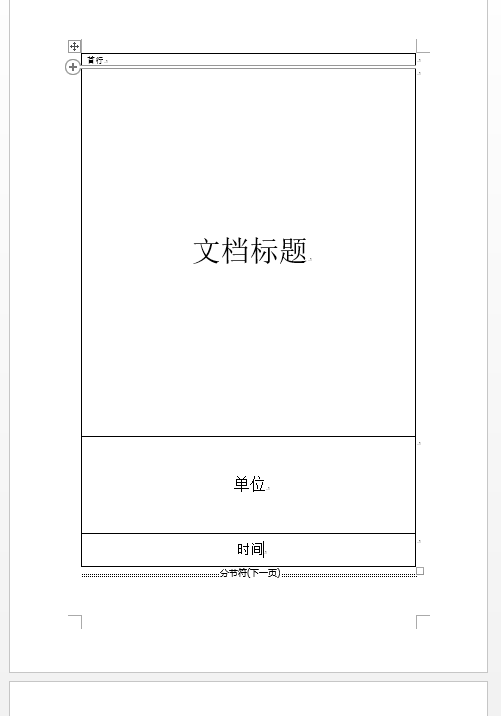
正文
为什么没有先设置目录、页眉、页脚什么的,就来说正文了。因为有了一部分正文基础,设置上面的那些部分会更直观。
先打字一部分正文内容上去,然后设置“正文”样式,这个跟前面设置标题的样式是一样的,根据自己正文内容的字体、字号等要求设置就行了。然后设置一下每个“标题 1”样式单独占一页。设置“标题 1”单独分页有两种方式,一种是设置“标题 1”样式中的“格式”–“换行与分页”–“段前分页”,或者是手动的在每个章节的后面插入一个“分节符”,你知道,我当然还是推荐第一种方式,所以我在这里单独再说一下。
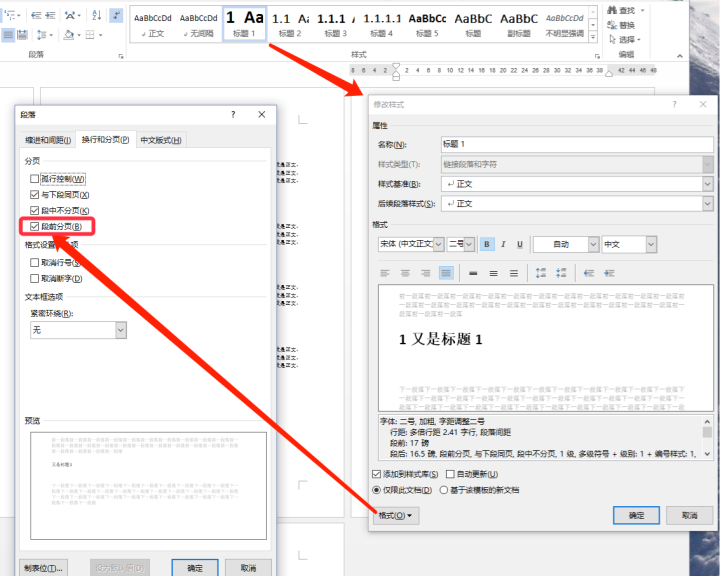
打上正文之后,文档现在是这个样子。
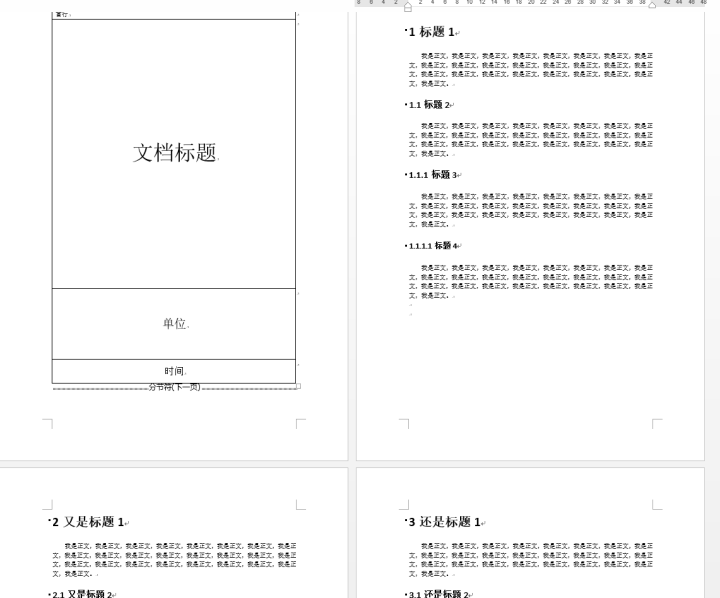
关于正文的“首行缩进”,有同学喜欢设置在“正文”的样式中,这样会自动缩进,但是要注意,如果设置了“正文”样式的“首行缩进”,那么其他的内容诸如“列表”、“引用”等等这些样式就要小心,因为它们默认都是基于“正文”样式的,都会带上缩进。我其实比较喜欢在每段正文的前面打上一个“Tab”键来手动缩进,这样虽然看起来麻烦了,但是可以帮助我整理文档的时候对全文不符合样式格式的一些问题做检查,同时也不会影响到其他的不想缩进的样式内容。这里我就采用手动缩进了。
目录
在封面后面插入一个新页,然后选择“引用”–“目录”–“自定义目录”。
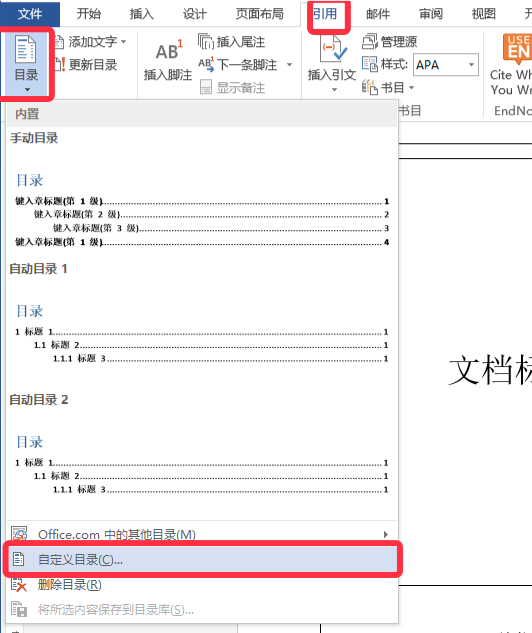
在弹出的面板里面可以看到,目录的预览也是每一级标题有一个缩进的,这个可以从“修改”里面设置。目录显示的大纲级别也是可以根据需要设置的。这里我们只是提一下,常规的文档好像也是要求缩进的,所以我们这里不做设置。如果你要修改,可以按照下图的方式定义显示级别的样式。
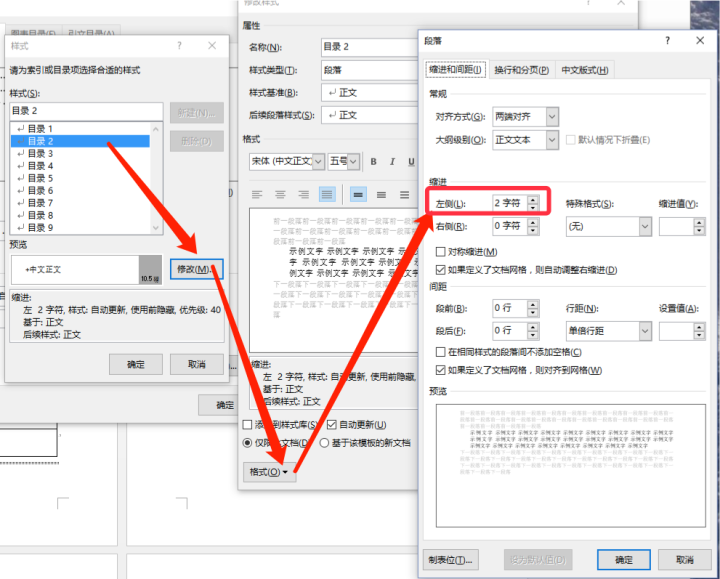
最后,单击“确定”按钮,我们的目录就生成好了。但是你会发现,这里显示的页码不正确,这个问题,我们会在页码设置好以后再来解决,也方便大家理解页码和目录背后的关联关系。
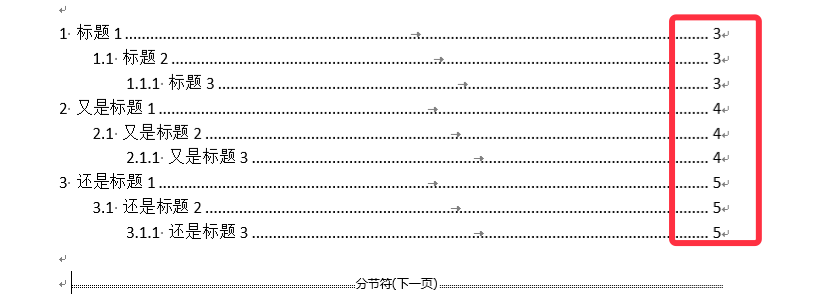
页脚(页码)
页脚大多数时候也就是设置个页码,所以我们这里也就只将页码的设置。
选择“插入”–“页码”,选择合适的页码格式,这里我们选择居中显示的页码。
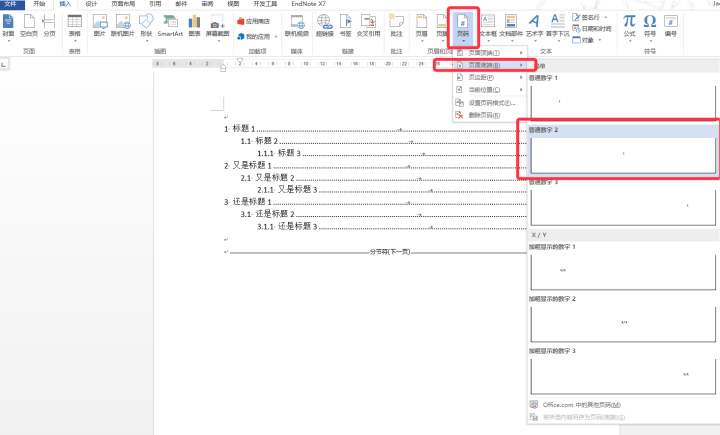
这里很关键了,当点击插入页码之后,会出现到“设计”视图里面,这里,我们对页脚做一些相应的格式设置。
首先,选择“首页不同”,这样首页就没有页码了。
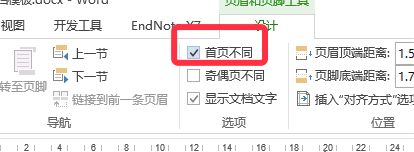
然后切换到“目录”所在的页面的“后一页”,注意是“后一页”,选择这一页的页码(如果你跟着我设置,这里的页码显示的是“3”),然后在“设计”视图上,把“链接到前一条页眉”关掉。
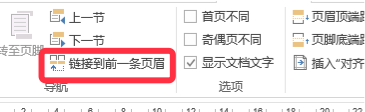
OK,这样,正文的页码就和前面断开了,然后右键这个页码,选择“设置页码格式”
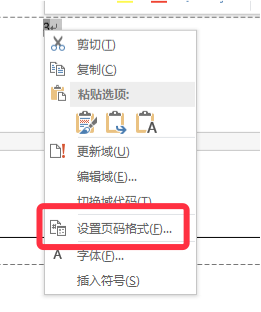
设置“起始页码”为“1”
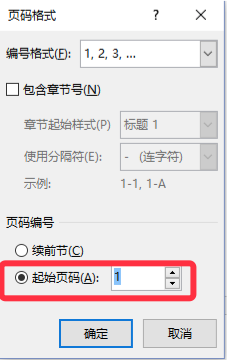
然后,我们再回到“目录”所在页面,这个时候它的页码没有与任何页面的页码有关联,所以直接删掉就行了。插一句,有些文档要求目录的页码单独设置成罗马数字或者是什么的,现在直接设置就可以了,因为目录页码已经和后面的链接断开了,设置不会影响后面的正文。
设置好了以后,我们选择目录项,右键,点击“更新域”,在弹出的对话框选择“只更新页码”。
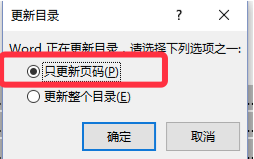
这个时候,我们的页码就正常了。
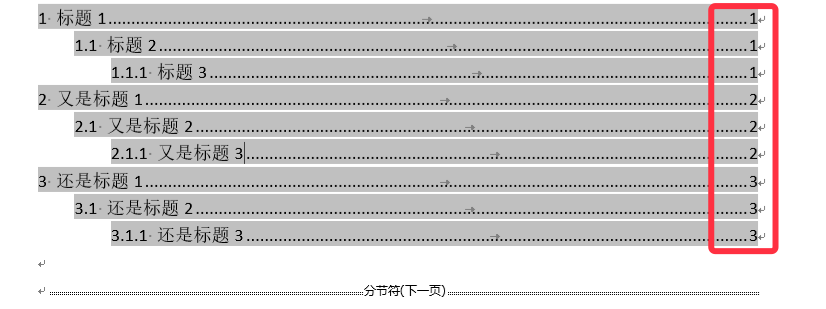
页眉
页眉和页脚(页码)的设置是类似的,只需要注意断开“链接到前一条页眉”就好了。也可以根据需要设置“奇偶页不同”。这里每一节的关键就在于先前插入的那个“分节符”,就将封面、目录、正文分成了不同的节。
图、表
图、表的编号一定要用题注,切勿手动编号!
题注的编号作用非常重要,尤其是在大文档的写作当中。如果手动编号,一旦中间的图、表有增减,那么后面的编号就全都不对了。
选择一张图片,插入到正文中。再插入一个新表格到正文中。然后光标定位到图的下一行、表的上一行位置选择“引用”菜单下的“插入题注”功能。
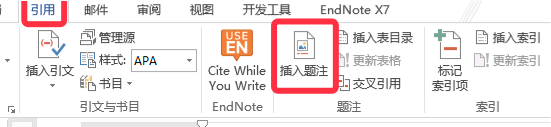
这里可以设置图、表的编号包含章节号的功能,也就是如“图 1 -1”或者“表 1 -1”这种样式,第一个编号一般引用一级标题的编号。如果没有相应名称的标签,就需要新建一个。操作见下面两幅图。
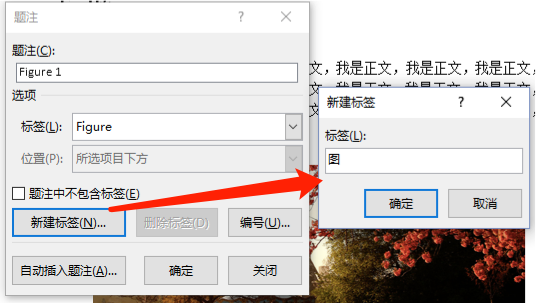
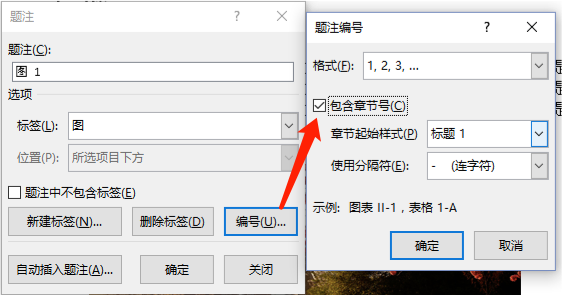
这里最好新建 4 个新样式,分别命名为“图”、“图名”、“表”、“表名”。“图”样式是为了控制插入的图所在的段落格式,“表”样式则是方便单独控制表中的文字字体、行距、表格间距等格式。“图名”和“表名”则是为了单独控制图题注和表题注的字体、段落格式。
首先选择“图”样式,在“修改样式”面板里面,先将“样式基准”和“居中对齐”设置好,然后选择“格式”–“段落”–“换行和分页”,勾选“与下段同页”。这个功能是为了避免出现,图和图名出现断页的情况,当然你也可以根据情况设置图段落的其他段落格式等。
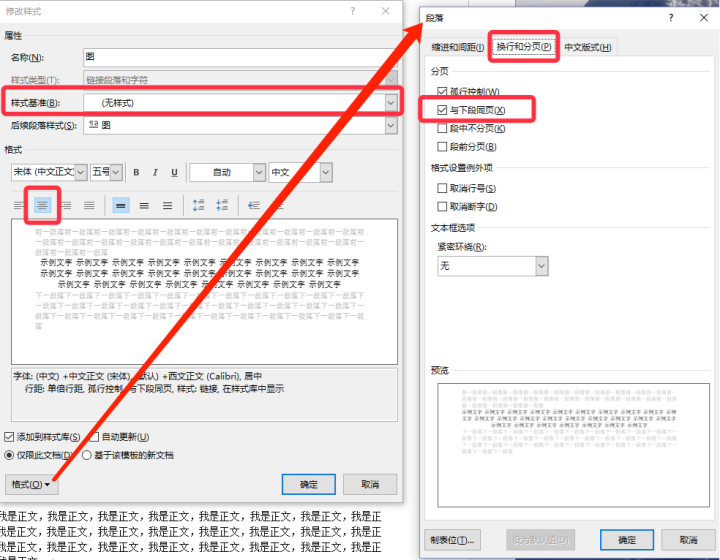
对“图名”样式,设置字体样式、段落格式。
对“表”样式,就单独设置单元格间距、字体大小等样式就可以了。
就不截图了,根据要求设置就行了。
对“表名”样式,则要在在“修改样式”面板里面,选择“格式”–“段落”–“换行和分页”,勾选“与下段同页”。同样,这个是为了避免表名和表出现断页的情况。
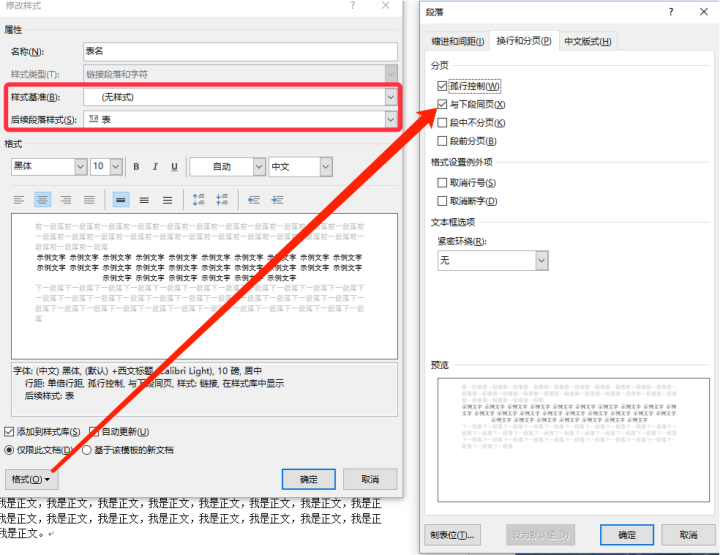
设置好了之后,下次插入图或者表,就只需要再次选择“插入题注”就好了。不要忘了对新插入的图和表以及他们的名称分别应用“图”、“图名”、“表”、“表名”4 种样式。

公式
公式也可以直接插入题注,但是往往我们要求公式和公式的名称在同一行当中,这就比较麻烦了。如果按照图和表一样的操作,那么公式本身的字体样式就没有办法独立于公式名称样式,因为这两者是在同一个段落里面的。于是这里就要引入 3 个新的功能–“样式分隔符”、“制表位”和“自动图文集”。这里对公式的段落设置就稍显复杂,但是理解了工作机制之后,也就很容易了。
样式分隔符
“样式分隔符”,顾名思义,就是在同一个段落里面将不同的部分,分隔成不同的样式。插入样式分隔符需要用到“ctrl+alt+ 回车”快捷键。“样式分隔符”只分隔样式,而不重新分段,我们需要在公式和公式名称中间插入一个样式分隔符,显示符号如下图。
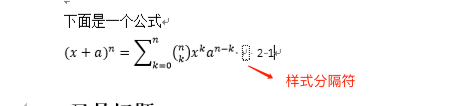
制表位
“制表位”是一个非常有用的高级排版功能,符号显示在标尺上。其实质就是通过“Tab”键来指定缩进的位置。添加制表位需要在标尺上单击添加,或者选择所在定位到所在行,右键,选择“段落”,然后选择左下角的“制表位”按钮。其实直接单击标尺添加是最方便的,不过要理解“制表位”的符号含义。如下图所示的例子,分别插入了 3 个制表位,通过在段落内容中间插入 2 个“Tab”键来把这 3 部分内容隔开并对齐到相应的位置。

对于公式,我们在段落中插入 2 个制表位。第一个制表位让公式居于行正中,第二个制表位指定右对齐,然后在公式前面、公式后面(“样式分隔符”之前)分别插入“Tab”键,如下图,就达到了我们公式排版的目的。为了显示,我一般还会在公式名之前(“样式分隔符”之后)添加一个“空格”。
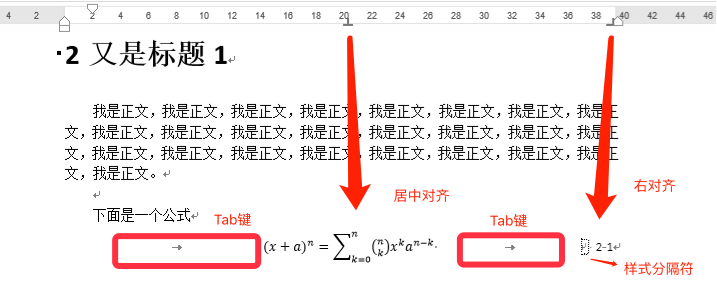
当然,为了方便,把公式选中,然后选择“创建新样式”,命名为“公式”。把公式名称选中,选择“创建新样式”,命名为“公式名”。这样就可以单独控制公式和公式名的字体样式了。
如果创建样式的时候格式出现缩进不正确的问题,请检查段落里面的“首行缩进”,以及将“公式”和“公式名”的样式基准都改为“无样式”,与其他样式断开依赖。
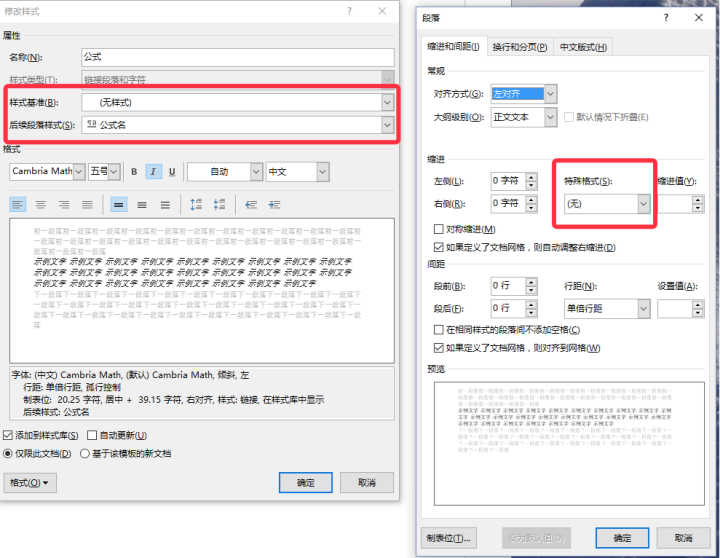
自动图文集
有了以上的设置之后,新插入公式还需要重复上面的步骤。当然有一个简便的方法,那就是选中公式段落,然后选择“插入”–“文档部件”–“自动图文集”–“将所选内容保存到自动图文集库”,取名为“公式段落”,这样,以后插入公式,只要在“文档部件”里面,选择这个“公式段落”自动图文集,然后把公式内容替换掉就可以了。
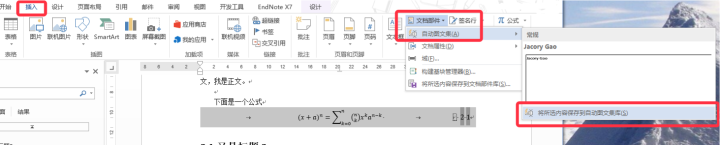
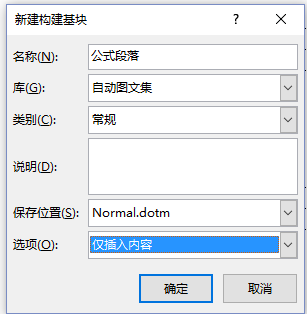
至此,一篇文档模板就做好了,以后只需要基于这个模板做更改,写入文字内容就好了。
但是有的文档要求一级标题的编号,必须采用中文,例如“第一章”,这种格式要求,就会使得前面的图、表以及公式的编号不起作用。因此,有必要针对这种要求单独说明一下解决方案。
中文章节号
设置中文章节号,主要在于对“多级列表”的设置上。
首先,选择“多级列表”下拉菜单的“定义新的多级列表”,这个我们在上文中讲过了。
选择一级列表,如下图设置。
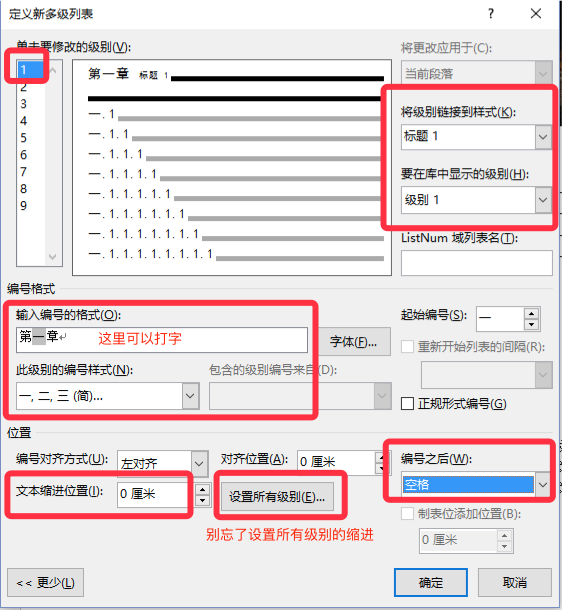
对于二级、三级、四级等列表,设置如下图,注意勾选“正规形式编号”。
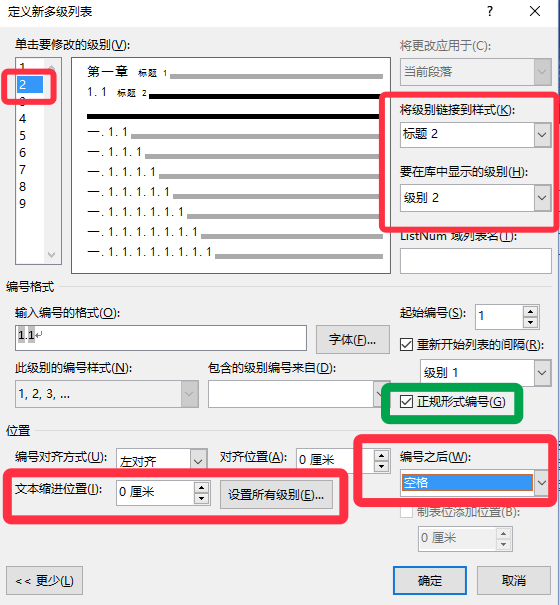
然后,再来设置一下“标题 1”样式的内容“居中对齐”就好了。
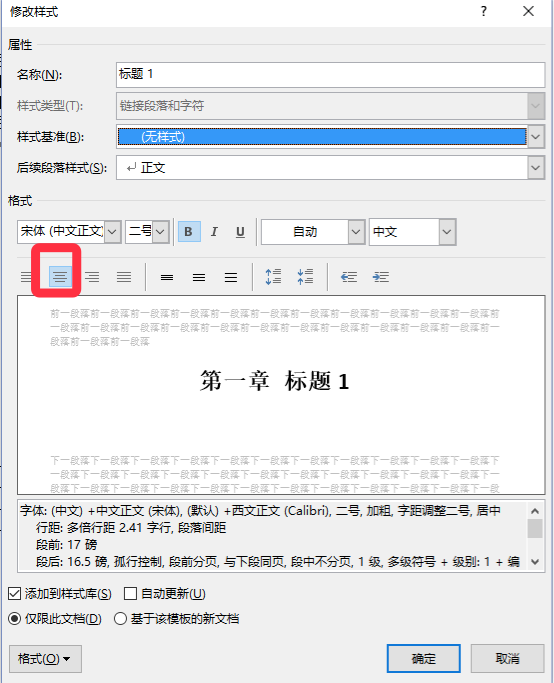
这个时候,如果你的文档中有题注等“域”内容编号引用到了“标题 1”样式,右键选择“更新域”之后,就会发现问题了。
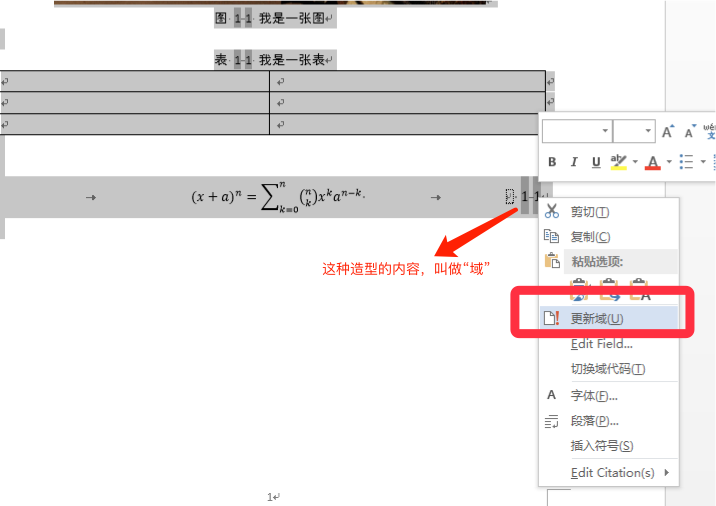
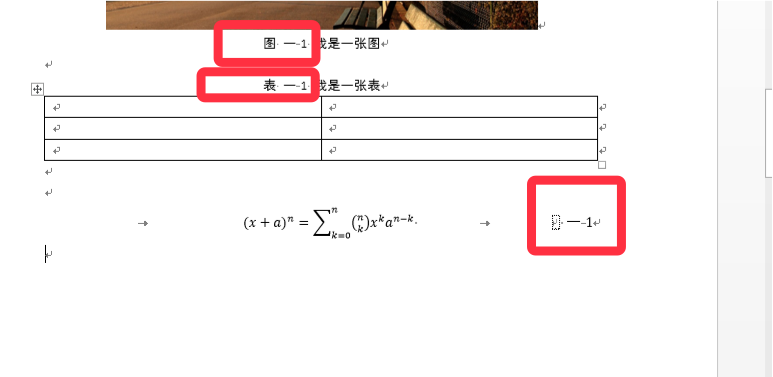
这里,编号自动引用了“标题 1”中的中文编号。
目前来说,word 并没有一个特别好的官方功能来解决这个问题(至少我确实不知道),但是网上流行一个间接的办法,那就是更改“域代码”。“域”这个功能在 word 里面属于高级功能,相信大家平时的工作中很少会用到,但是其实 word 里面很多编辑功能背后都是基于“域”的。感兴趣的同学可以自己去网上搜一下,了解一下“域”的工作机制,这里就只讲我们需要用到的。
中文编号问题主要出现在“图”、“表”以及“公式”的编号上面,我们选择这些编号,“右键”–“切换域代码”。
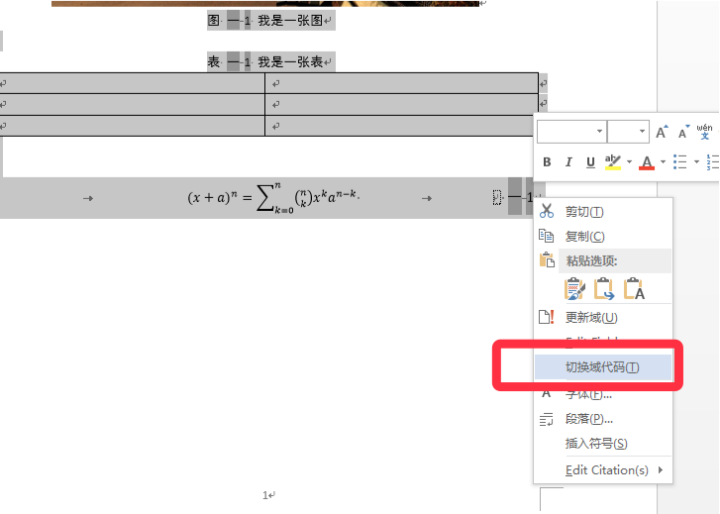
会发现这些编号显示成了下图这样。(突然,程序员感觉自己又有用武之地了~~ 开个玩笑)
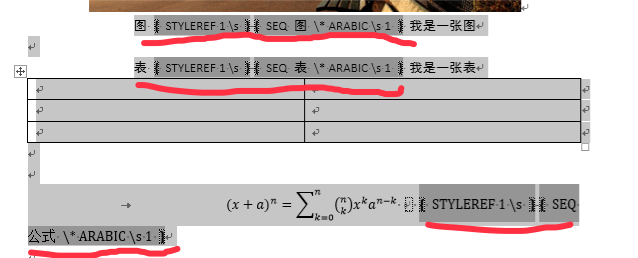
我们的解决办法就是,把“STYLEREF 1 \s”这行代码更改为 QUOTE“一九一一年一月 {STYLEREF 1 \s} 日”\@”D”。注意这里的左右花括号不是常规的花括号,而是“域代码”的容器。
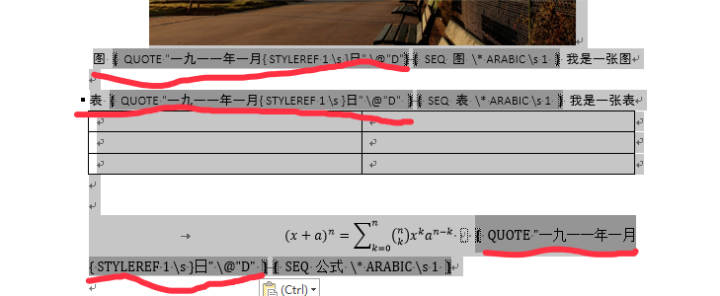
替换了这部分“域代码”之后,我们再用同样的方法,选择“切换域代码”将代码转换为文本显示。然后“右键”–“更新域”,看看是不是编码就正确了。
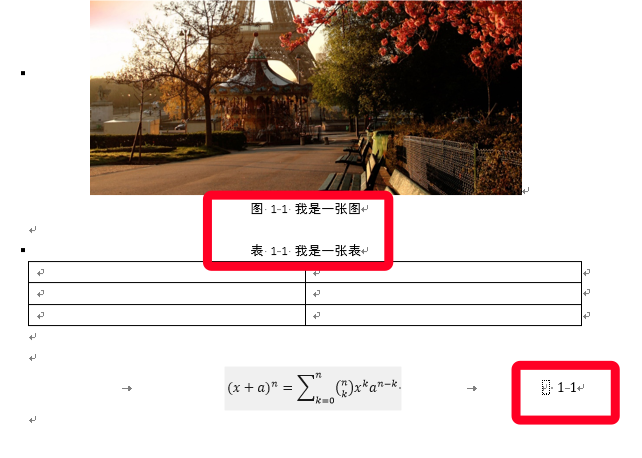
到这里我猜大家已经想到了,加入了中文章节号,那么我们的“插入题注”功能是不能再用了,否则每次都要手动切换域代码,更改这部分代码,还是挺麻烦的。不过不要忘了,我们刚刚上文中“公式”的部分,讲到了一个叫“自动图文集”的功能。没错,这里我们按照与“公式”同样的处理方法,分别将“图名”、“表名”保存为“自动图文集”,以后就直接插入“自动图文集”就好了。不过还是不要忘记分别对它们应用各自的“图名”、“表名”样式。
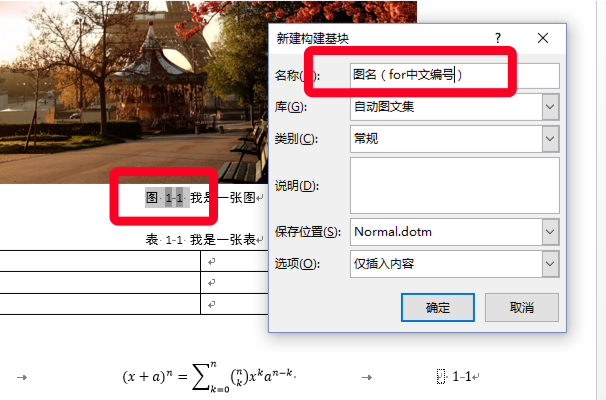
模板文件保存
做好了模板文件,可以将文件保存为 *.dotx 格式,然后放到 word 安装目录的模板文件夹(或者自定义的某个路径)下,以后打开 word 就可以像其他官方模板那样在首页看到自己的模板文件了。在“文件”菜单下,点击“选项”,自定义路径设置如下图。
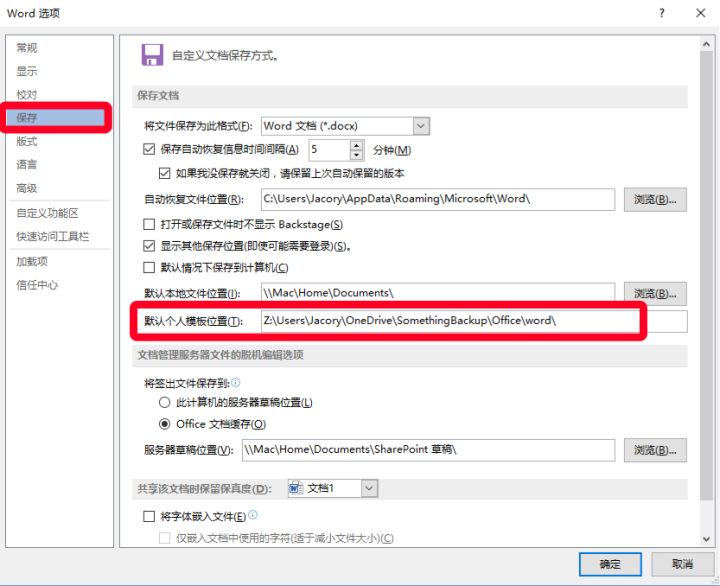
把模板文件拷贝到相应路径中,然后在新建文件的时候就可以看到如下图所示的模板自定义模板了。
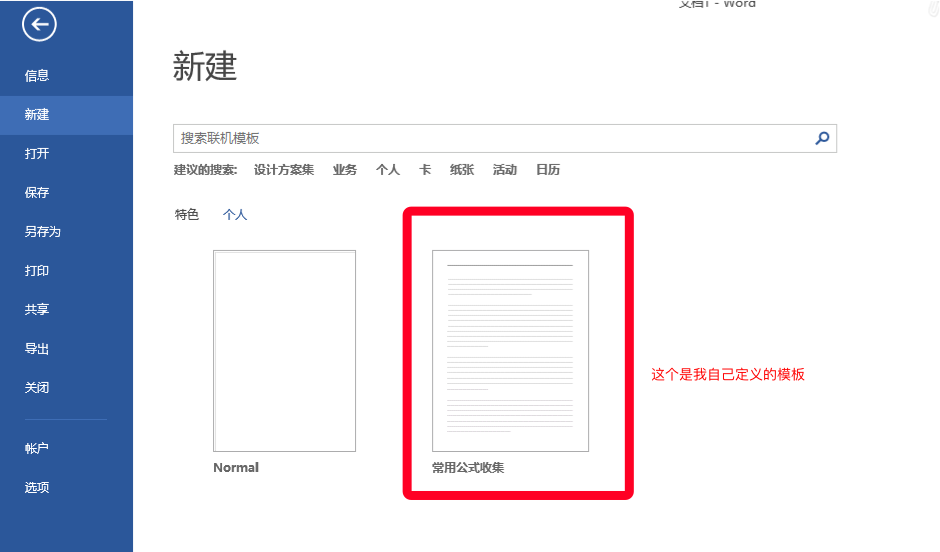
原文 https://zhuanlan.zhihu.com/p/22737822