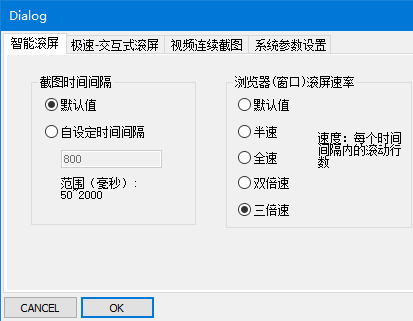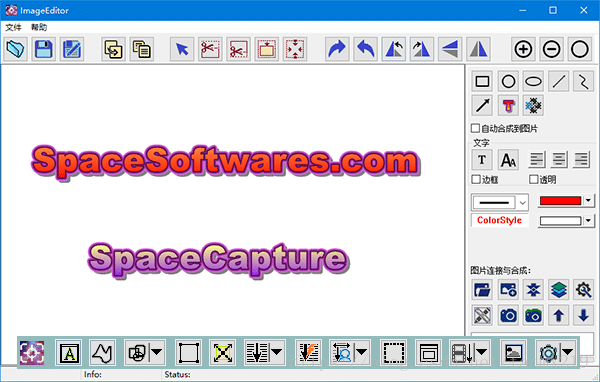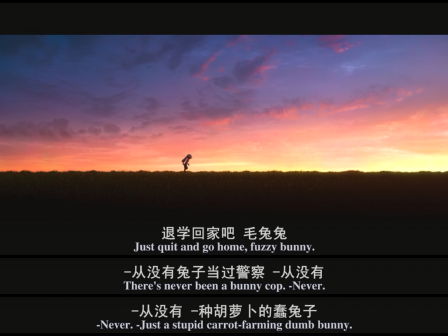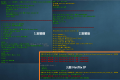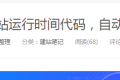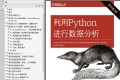共计 3129 个字符,预计需要花费 8 分钟才能阅读完成。
来个速写照
或者,你喜欢迷你界面(如果上面的界面碰到问题,建议选下面这个默认的界面)
1. 静态截图
这些功能其实都很容易,放在这里纯粹是满足介绍的完整性。包括“自由形状”、“自绘形状”、“固定区域”、“全屏”、“自选区域”、“活动窗口”及“窗口对象”等功能按键,如果你用过其他的截图软件,使用起来都差不多,大体上没什么要进一步说明的。
“自由形状”是指截取用户随意绘制的区域;
“自绘形状”是指用户选取的固定开关,如圆,矩形等;
“固定区域”是一个固定的窗口,用户可以通过拖拉控制其大小和位置,调整后好通过点击右键即可完成截图;
“全屏”是指截取整个电脑屏;
“自选区域”是指可以通过任意位置的两点确定的一个矩形区域。
“活动窗口”及“窗口对象”按键。可实现用户快速抓取窗口图像。
2. 滚屏截图 —- 重点
有没有体会过刷的一下就把一张很长很长的图片截出来的感觉?
这个专为滚屏而生的截图软件,追求高速就是这样的:小的时间间隔 + 便捷的图像处理功能;里面功能相当丰富(组合起来有几十种截图方式),用户完全可以根据自己的需要设置,摸索找到自己最喜欢的方式。
设置解释举例:最高速=最小的滚屏指令时间间隔 + 单个指令进行最大滚屏量(单个指令的滚屏量为普通设置的三倍,如果窗口不够高,请减小该值,免得一次性滚动内容太多跑到窗口外面去了而连接不上)。
下面看下 SpaceCapture 提供几种典型模式。
(1)智能模式
也就是傻瓜模式(软件智能了,人就可以傻瓜一点哈)。最初我也是从这里开始的,反正一拉了事。大多数用户,尤其是截图量少的,可能都不想再去学习软件怎么用。那这个就很适合。
这个模式下,你只要点击智能滚屏按钮,或都通过下拉菜单选择你想要的时间间隔就行。
对于慢速网页,需要使用帧时间间隔大的模式(慢速模式),例如,我试过的一些文库网站,刷新反应时间一般在 600ms 以上,这个时候你就可以选 600ms 或 800ms 的时间间隔,如果你选太快(小的时间间隔)就会出现网页刷新跟不上滚屏速度的问题,会导致提前终止。
对于快速网页,用户可以直接使用最小时间间隔的截图模式。
当然,用户还可以根据自身的需要,进入“设置”界面,修改智能滚屏模式下的时间间隔参数。系统支持 50-2000ms 之间的任意时间间隔数值。
(2)极速模式
这种模式就是以以文字为主体的页面,例如以文字为主体的网页,PDF、word 等格式文件。
如果你使用得当,那截一张长长的图就是一眨眼的功夫,能极大地提高工作效率。
同样地,用户亦可直接进入“设置”界面,修改极速滚屏模式下的时间间隔参数,以调整到自己最佳适用状态。系统支持 1 -2000ms 之间的任意时间间隔数值。
(3)交互式模式
这个模式是我后来用的最多的模式。尤其是那个 剪切宽 (或者 剪切宽与高)功能。
你可以想像一下,你框选一个区域,然后软件会把 在这个选区中出现过的滚屏内容 完完整整截出来并且剪切好,是不是轻松很多?
下面记录此模式下现提供的 4 个选项:
①基于宽
意即用户自定义截图宽度,说白了就是根据宽度进行数据匹配,精确抓取在该宽度内的图像,而对宽度数值之外的图像进行模糊匹配。
②基于宽和高
意即用户自定义一个截图宽度与高度,软件根据这个矩形区域进行数据匹配,精确抓取滚屏期间在此矩形面积以内的图像,而对矩形之外的图像进行模糊匹配。
③剪切宽(重点推荐)
软件会精确抓取在用户自定义宽度以内的图像,并裁剪。说白了,你画一条线指示这个宽度以内的内容是我关心的,旁边的广告什么的就不需要了。然后软件 就把你关心的内容截出来,旁边没用的信息自动剪切掉了,是不是很舒服?
一般得到图片之后,上面(前面)和下面(后边)都会有些不需要的区域,这时可以用那两个显眼的大剪刀按钮来掐头去尾,非常便捷!
④剪切宽与高(重点推荐)
前面讲过,和剪切宽差不多,你画一个框,软件会精确抓取在滚屏期间出现在这个框内的图像,并裁剪。也就是说会把你所关注的内容截取出来,同时删掉那些你所不关心的区域,免除截图之后的再处理。
注意:如果窗口高度太低,有可能导致失败,这时建议还是选剪切宽比较好,因为剪切宽会自动捕捉窗口最大高度。
视频:https://www.bilibili.com/video/av33069859
这里提一下,经常有人询问如何实现 windows 中微信客户端聊天截图,这时用到的工具就是剪切宽与高 。 不要试图让程序自己判断聊天窗口到底在哪里,因为那个窗口是腾迅自己画的,不是 windows 的标准窗口,所以需要用剪切宽与高工具来指定要裁剪的区域 。 另外,这个窗口不要太小,帧与帧之间找不到重合点就无法连续连接;可以通过把浏览器的滚屏间隔降为 半速,聊天窗口稍微拉大一点实现。
提前停止:经常有人提到提前停止的问题。其实任何时候,你只要按万能的 ESC 键就可以提前停止获取已经截取的画面,而不必等窗口全部接到最底下。
3. 编辑功能(如拼图)
SpaceCapture 提供了一个比较易用的图片编辑器,包括裁剪,添加艺术字体或普通文字(你可以勾选是否同时要边框等),添加箭头及方框等,拼图等功能。请不要忘记你的鼠标右键,里面有很多功能,例如用按钮选取编辑区后,可以轻松完成 crop 等多种操作。
拼图举例:就是假设你想把多张宽度一样的图片拼接起来的话,这个软件很方便。要拼接的图片如果有重合部分,软件能把这些重合部分剪切掉,形成一张新的长图。注意,目前拼图操作不支持宽度不一致或宽度上没有连续性的图片。
4. 视频截图 + 把字幕附在下面
如何从视频里截图出一张这样的图?别告诉我你是剪切出来然后再 copy+paste 的啊,毕竟人家只需要在播放时按两个快捷键就能实现了,使用方法也没什么特殊,如果你是个天生不喜欢默认参数的人,就要注意里面很多参数可在设置里调整。
最后,这个软件非常小,不到 1M,难以置信。
5. 支持屏幕动态抓拍
现在的绝大部分屏幕截图软件,都只能截静态的桌面(本质上等于先截一张桌面的全屏,然后再在这张大图里面陪你玩),就是当你打开一个截图的透明窗口时,你会发现所有的东西都静止了,电影也不再播放了,动画也终止了…… 这在当你需要把某帧图片包括播放器及桌面等环境一起截出来的时候非常狼狈。
SpaceCapture 使用了完全不同的透明窗口技术,也就是说,当透明窗口打开的时候,你看到的是真正的桌面,而不是一张已经截取的全屏桌面。电影和动画会照常播放,一点都不受影响,你完全可以体验那种抓拍的感觉(Yea!!)。
视频:https://www.bilibili.com/video/av33275563/
6. 软件更新
软件上传已经接近一载,时常收到用户不同的反馈,在此表示感谢。我们会一直努力保持更新维护。上传前已经通过 avira 等查杀,请到 github.com 上下载,以避免他人植入病毒木马等,SpaceSoftwares 没有在任何其他网站提供链接。下载后可用反病毒查杀软件检查,通过后加入白名单即可(正常情况下,绿色软件被扫描时的提示都是未知来源,表示不认识)请注意某些误杀率高的反病毒软件存在误报。
SpaceSoftwares 提供的所有软件工具都是永久免费的,没有任何功能性限制,不会以任何形式收集任何用户信息,下载无需注册,也不会植入任何影响使用的广告,甚至不会提醒用户版本更新,如果感觉还可以,请在 github 上给个 star,增加点人气。
软件最近更新日期为 2019.10.20, v1.09
由于 SpaceSoftwares.com 维护不足,可能会有一些下载不稳定的现象,所有工具已经打包备份至:https://github.com/SpaceView/SpaceCapture
内含多个日常可使用的小工具,全部免费,欢迎下载使用。