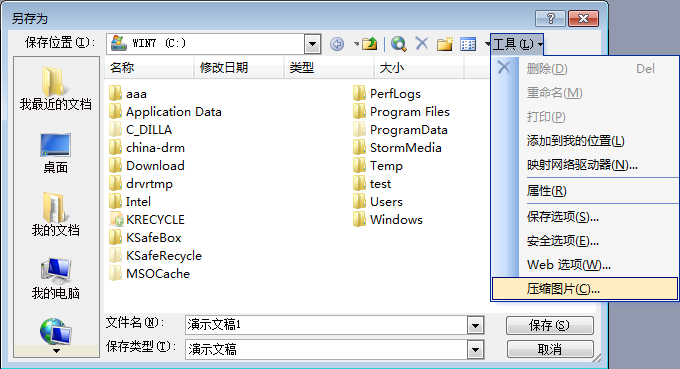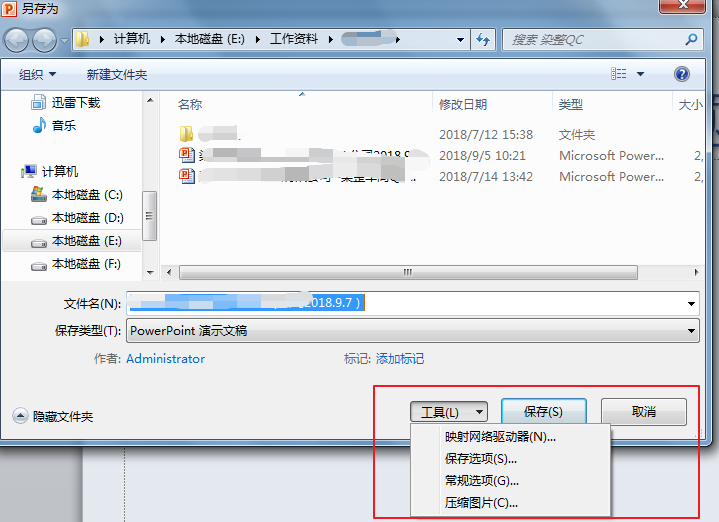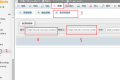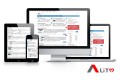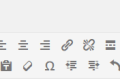共计 950 个字符,预计需要花费 3 分钟才能阅读完成。
制作 PPT 时通常会使用不少图片,造成 PPT 文档尺寸较大,不利于分享和传播。直接使用 Rar 等压缩软件进行压缩,很多时候并不会有太大改观。而直接使用 PPT 中自带的图片压缩功能往往更为有效。
在 PPT 中选中任意图片,在 2007 和2010版本中会出现【图片工具】功能区选项卡(这是一个上下文选项卡,只有选中图片以后才会出现)。在选项卡中包含了一个【压缩图片】的命令按钮,如下图所示:
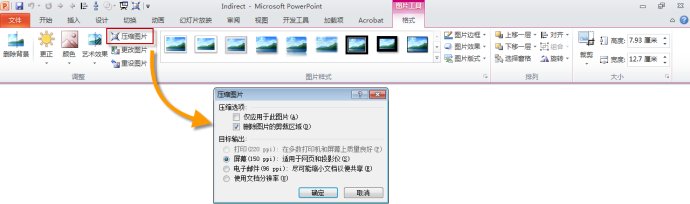
打开【压缩图片】对话框后有几个选项可以设置:
1,仅应用于此图片
如果勾选即表示只对当前选中图片进行压缩,否则则对当前 PPT 中的全部图片进行压缩。
2,删除图片的剪裁区域
使用图片【剪裁】功能可以选定插入的图片只显示部分区域而隐藏剪裁区域,剪裁的区域虽然不在 PPT 中显示,但原始数据仍保留在文档中。如果勾选此选项即表示将已经剪裁的区域彻底删除,仅保留未剪裁部分。
3,目标输出
可以根据输出需要选择不同的分辨率。可选项与当前图片本身的分辨率有关。一般情况下选择 96dpi~150dpi 即可。
4,使用文档分辨率
即指保持文档原有分辨率大小不变。在 2007 和2010版本的选项设置中,可以设置插入图片的默认分辨率,因此这个选项的分辨率参数理论上与下图中的选项参数相同:
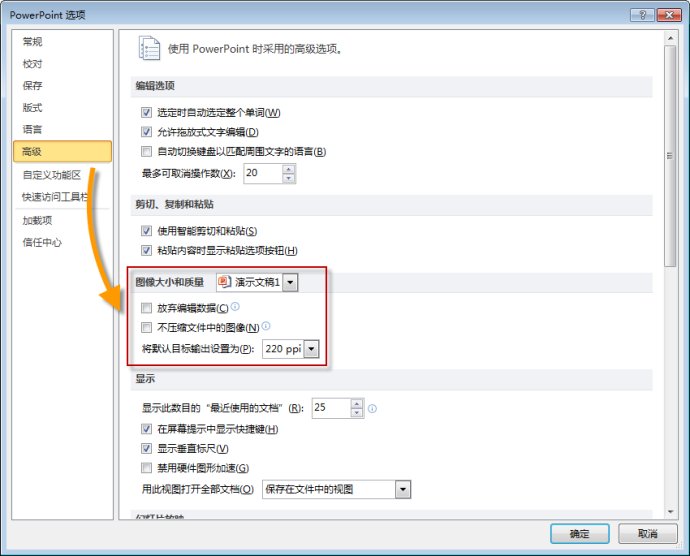
在 2003 版本中,压缩图片功能的菜单位置有所不同,可以在选中任意图片后点击右键,在右键菜单中选择【设置图片格式】,然后在【设置图片格式】对话框中的【图片】选项卡中选择,如下图所示。其中压缩图片的相关选项与 2007 以上版本大致相同。
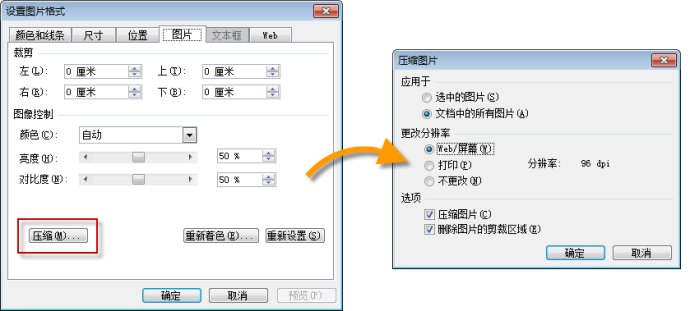
除了选中图片以后再选择压缩命令的方式以外,还有一种在保存文档时调用的压缩图片功能,通用性更好也更为方便,不需要选定任意图片,而且在 2003 版~2010版中均有此设置。
调用【文件】–【另存为】命令保存 PPT 文档,打开【另存为】对话框时,点击其中的【工具】下拉菜单,在其中就包含了【压缩图片】命令,其他设置方式与前述相同,如下图所示: